윈도우10 포맷 안될 때 강제 파티션 초기화
윈도우10 포맷 안될 때 강제 파티션 초기화
윈도우10에서 제공하는 빠른포맷 기능을 사용하면 사용중인 usb나 하드디스크,외장하드,ssd등을 1.2초만에 포맷을 할 수 있습니다.
그런데 간혹 포맷 안될 때가 있는데 그런경우 파티션 초기화 기능을 통해 디스크를 완전 삭제 후 파티션을 재 활성화하는방법이 있습니다.

다른방법으로는 빠른포맷이 아닌 정밀포맷 "로우레벨포맷 - Low Level Format"을 이용하는 방법도 있지만 이방법은 시간이 오래 걸리기 때문에 빠른포맷이 안될 때 강제로 파티션 초기화 하는방법을 알아보겠습니다.
- 윈도우10 포맷 참고
- [IT 리뷰/윈도우 Tip] - 윈도우10 복구 백업파일 활용 복구지점 이동
- [IT 리뷰/윈도우 Tip] - 외장하드 인식안될때 로우포맷 배드섹터 치료
- [IT 리뷰/윈도우 Tip] - 기존 윈도우 삭제 이전버전 백업파일 지우기
- [IT 리뷰/윈도우 Tip] - 윈도우10 USB NTFS FAT32 포맷 방법
- [IT 리뷰/윈도우 Tip] - 삼성 SSD 최적화 Samsung Magician "삼성 매지션"
- [IT 리뷰/데이터 복구] - HDD SSD 배드섹터 검사 및 오류 치료 HD Tune Pro
- [IT 리뷰/윈도우 Tip] - 윈도우10 초기화 방법 포맷 없이 되돌리기
명령 프롬프트 파티션 초기화
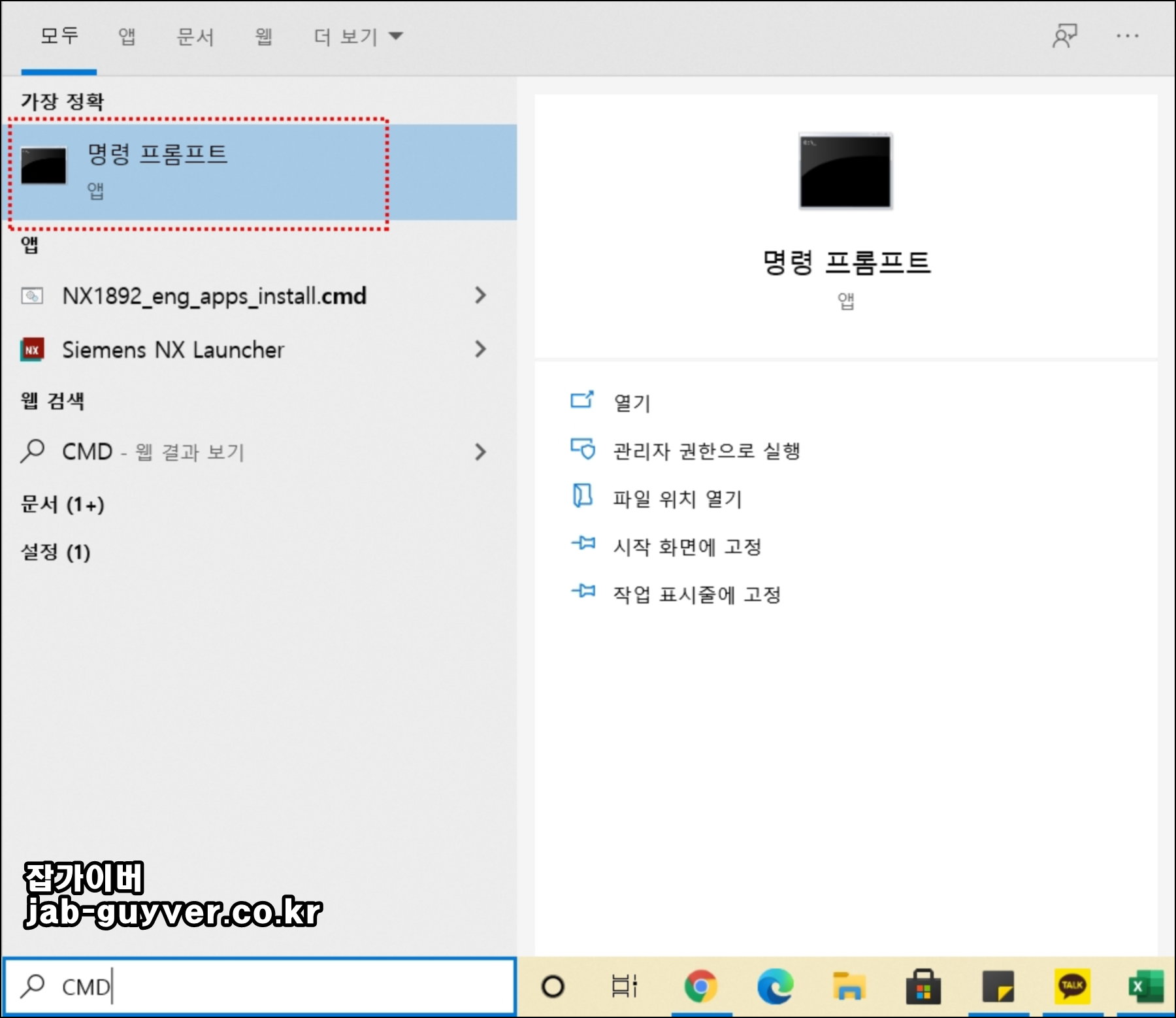
윈도우10 검색창에 CMD를 입력 후 명령 프롬프트 실행합니다.

그럼 작은 MS-DOS 검은색 화면이 실행됩니다.

DiskPart 입력 후 엔터를 눌러주면 디스크파트 창이 새롭게 실행됩니다.
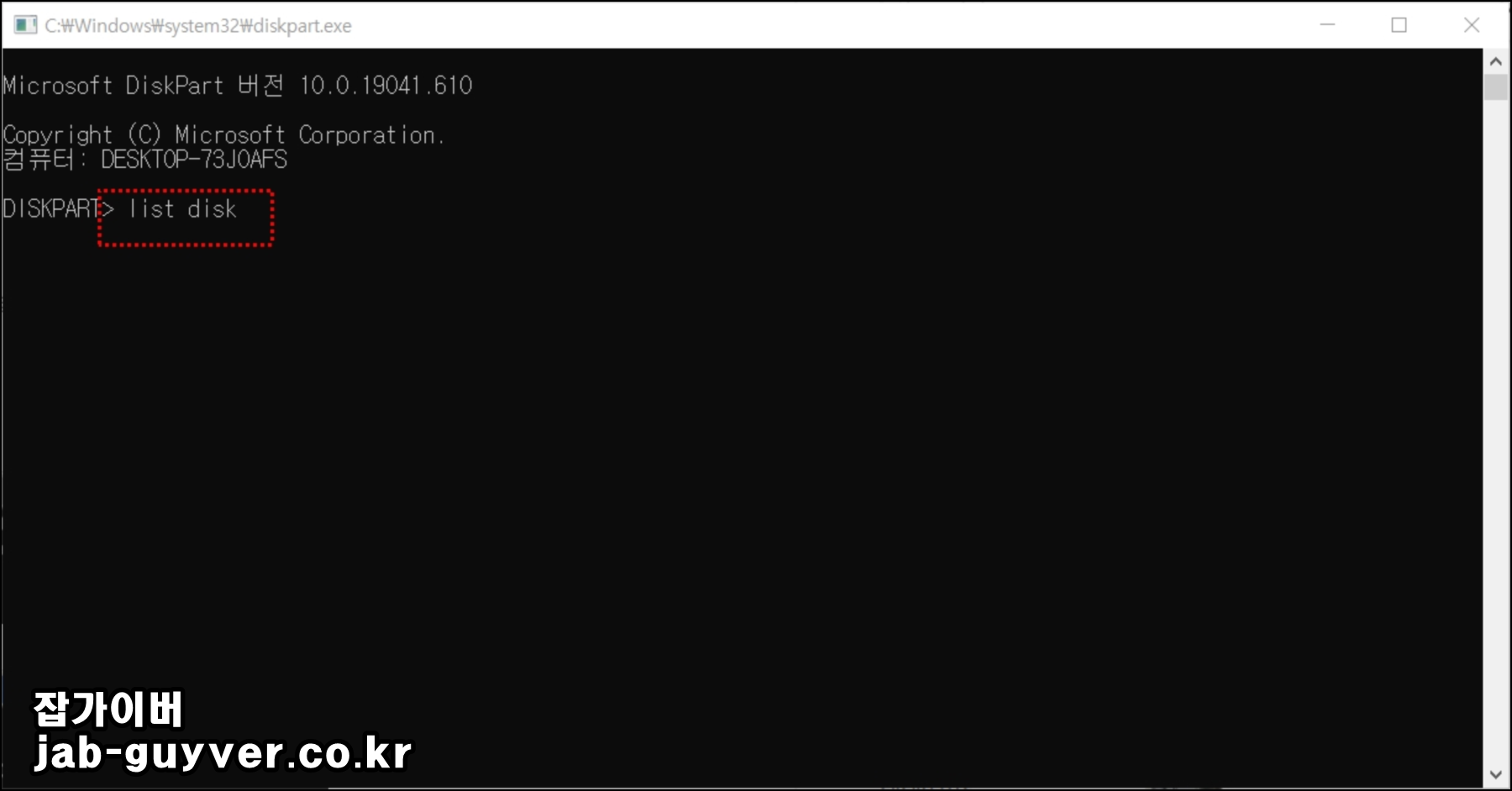
List Disk 입력 후 엔터를 눌러줍니다.
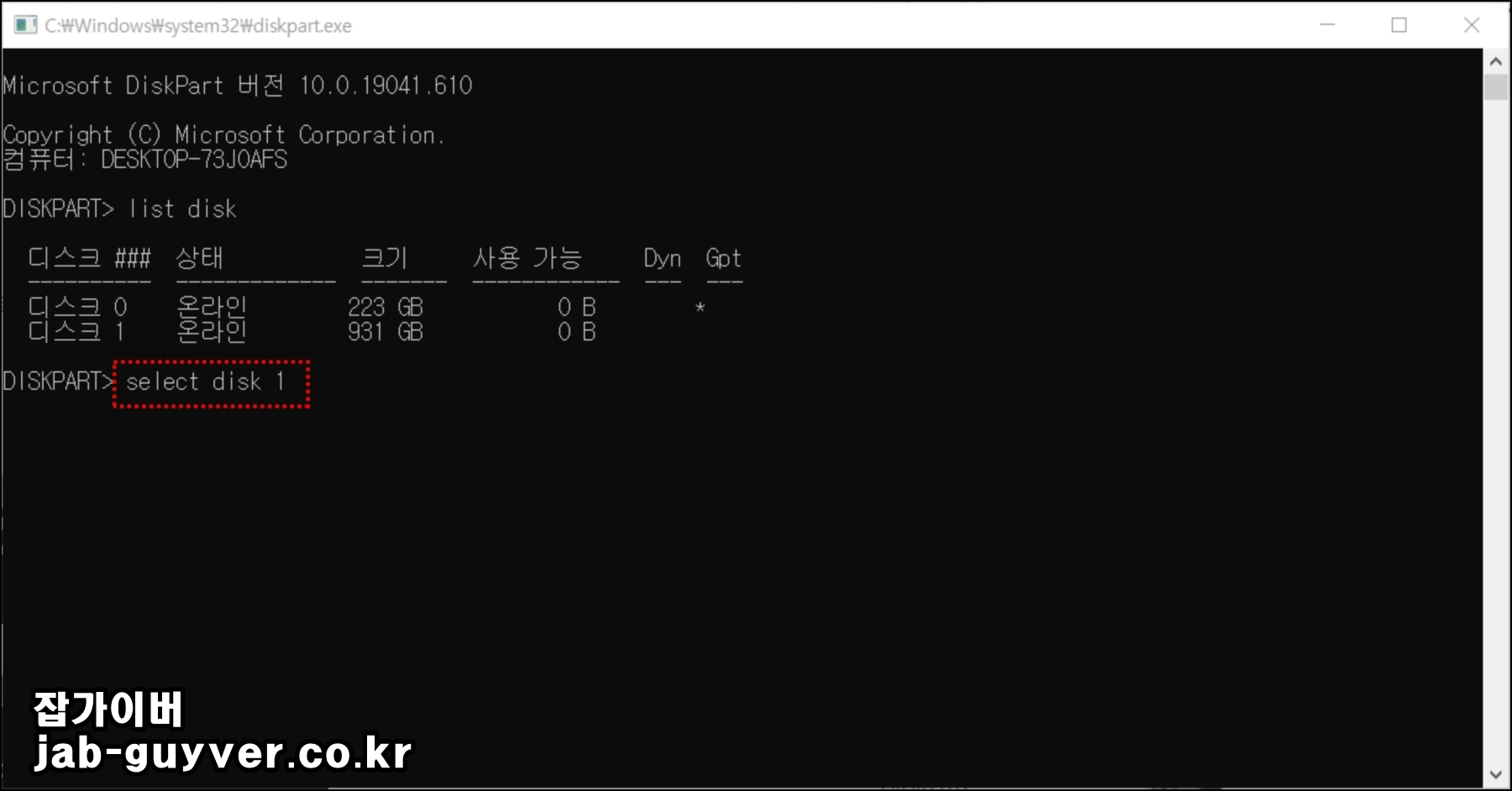
그럼 현재 컴퓨터에 장착된 하드디스크 및 외장하드,USB,SSD등이 표시됩니다.
여기서 포맷 안되는 파티션 디스크를 디스크 크기용량을 보고 확인한 다음 해당디스크를 선택합니다.
- 디스크0을 선택 시 Select Disk 0
- 디스크1을 선택 시 Select Dsik 1
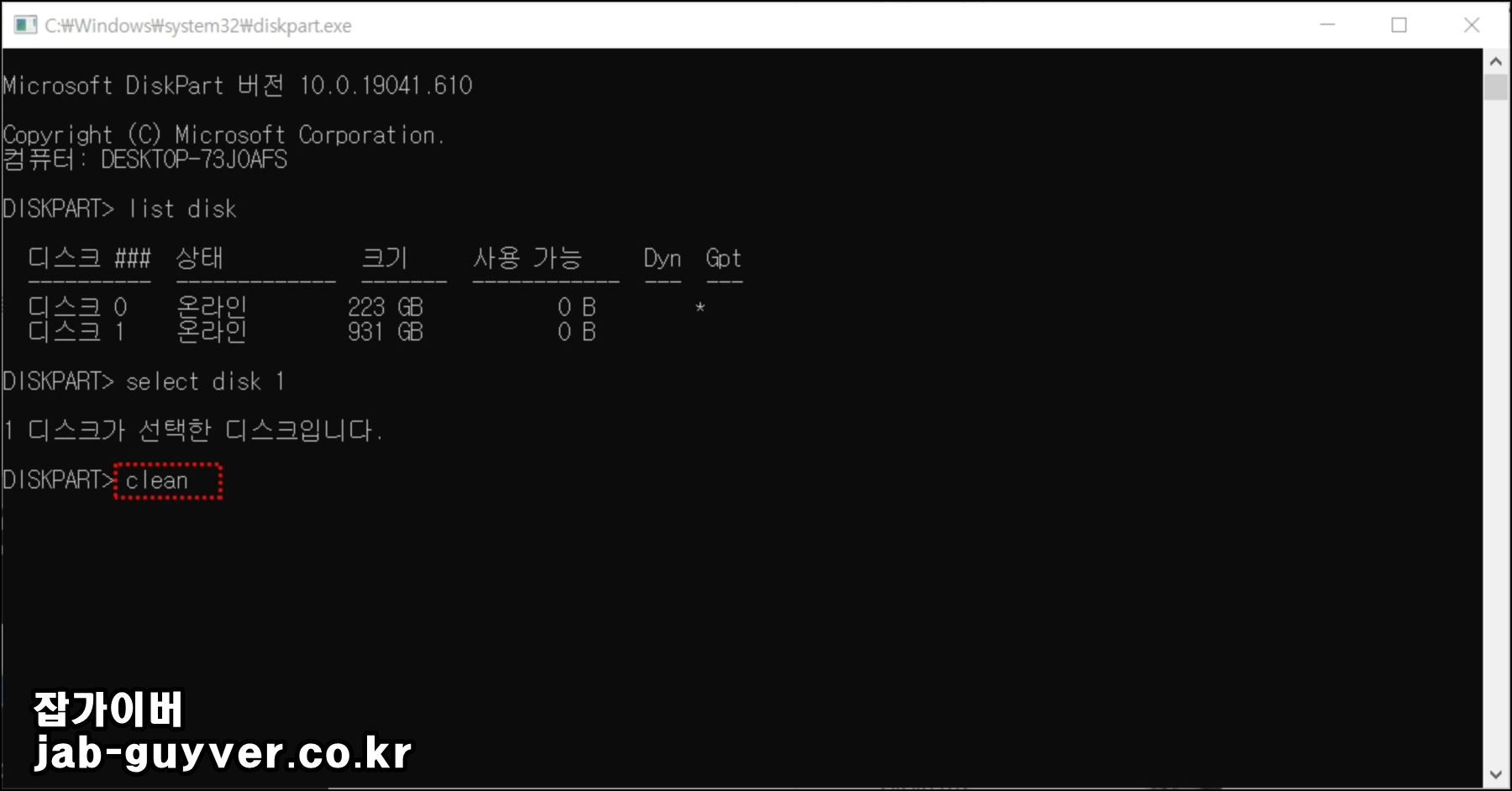
삭제하고자 하는 파티션 디스크가 선택되었다면 Clean 입력 하면 해당 파티션이 포맷이 됩니다.
이후 해당 파티션을 다시 활성화하거나 파티션을 분할 나누기등을 통해 원하는데로 설정을 변경합니다.
만약 정상적으로 윈도우가 부팅이 되지 않는 상태에서 파티션을 강제로 삭제하거나 윈도우 포맷하고 싶다면 윈도우 USB 부팅디스크를 통해 부팅하여 드라이브를 제거하는 방법이 있습니다.
윈도우 USB 부팅 후 파티션 포맷
우선 8GB 이상의 USB 플래시 드라이브를 컴퓨터에 연결합니다.
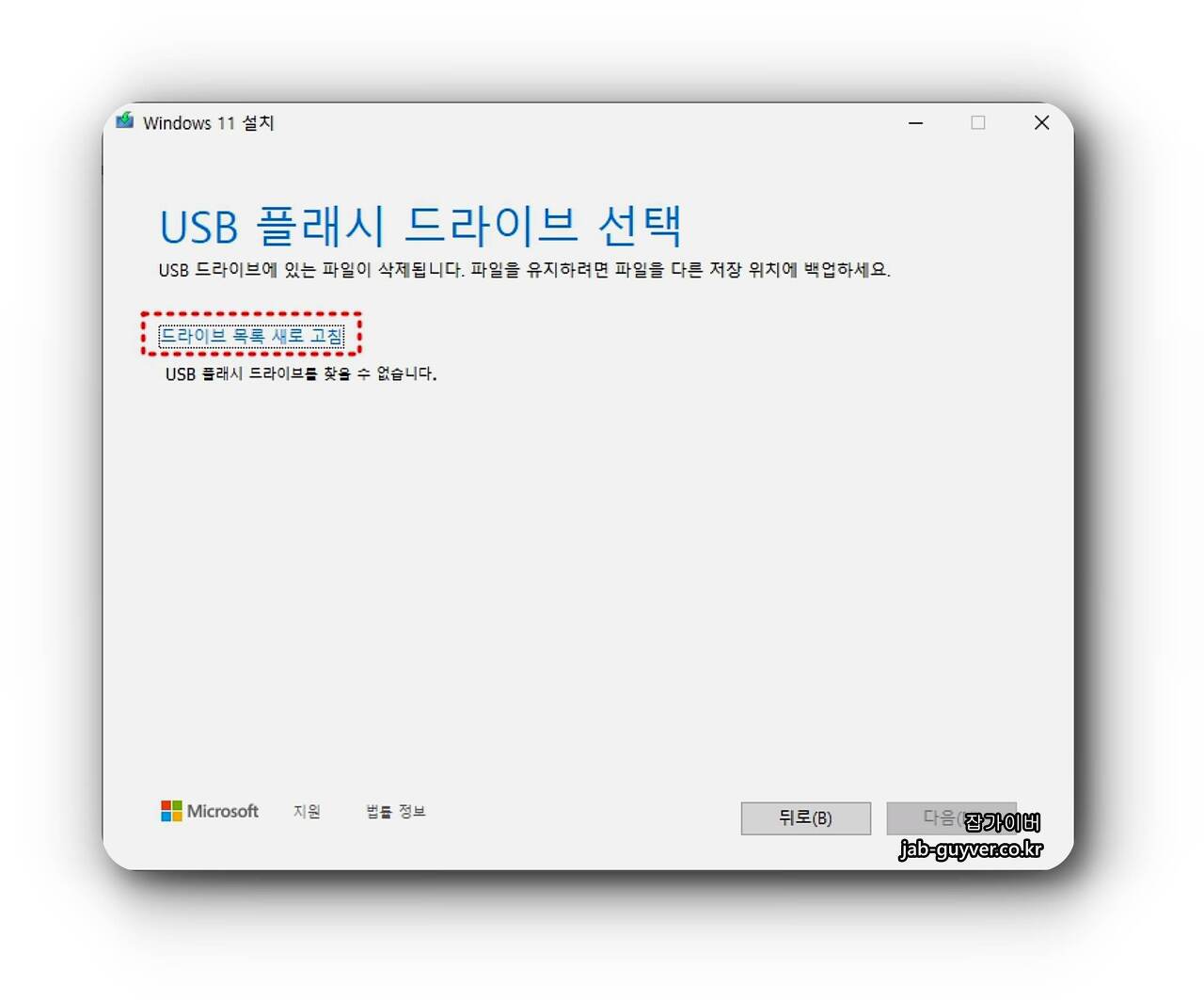
Windows11 ISO 파일을 다운로드하여 공식 Microsoft 웹사이트에서 제공하는 도구를 사용하여 부팅 가능한 USB 디스크로 만듭니다.
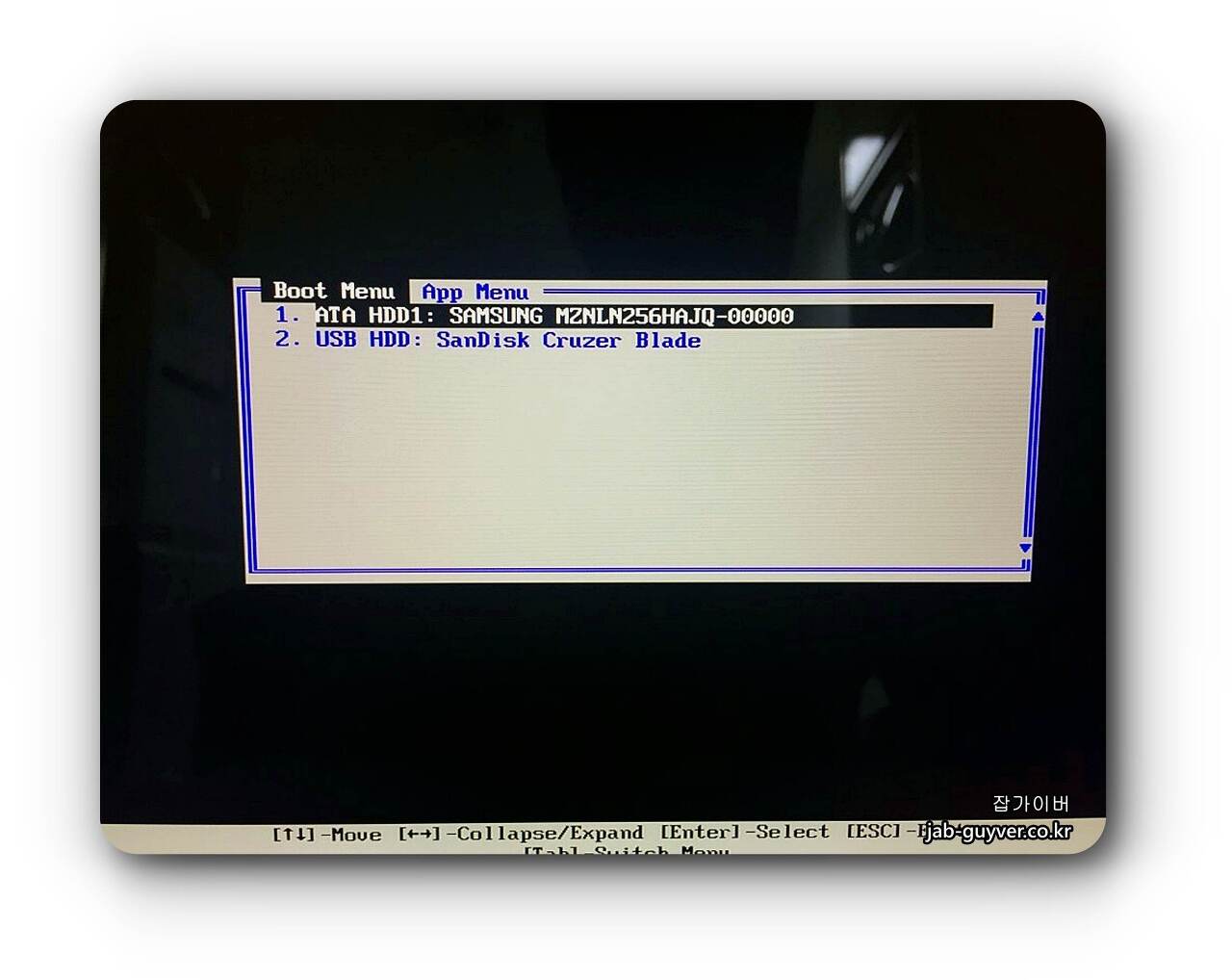
컴퓨터를 재부팅하고 BIOS 또는 UEFI 설정으로 들어가서 부팅 순서를 변경하며 이때 USB 디스크를 가장 높은 우선순위로 설정합니다.
USB 부팅 디스크가 삽입된 상태에서 컴퓨터를 재부팅하면 부팅 디스크에서 Windows 설치 화면이 나타납니다.
언어 및 기타 환경 설정을 선택하고 "다음"을 클릭합니다.
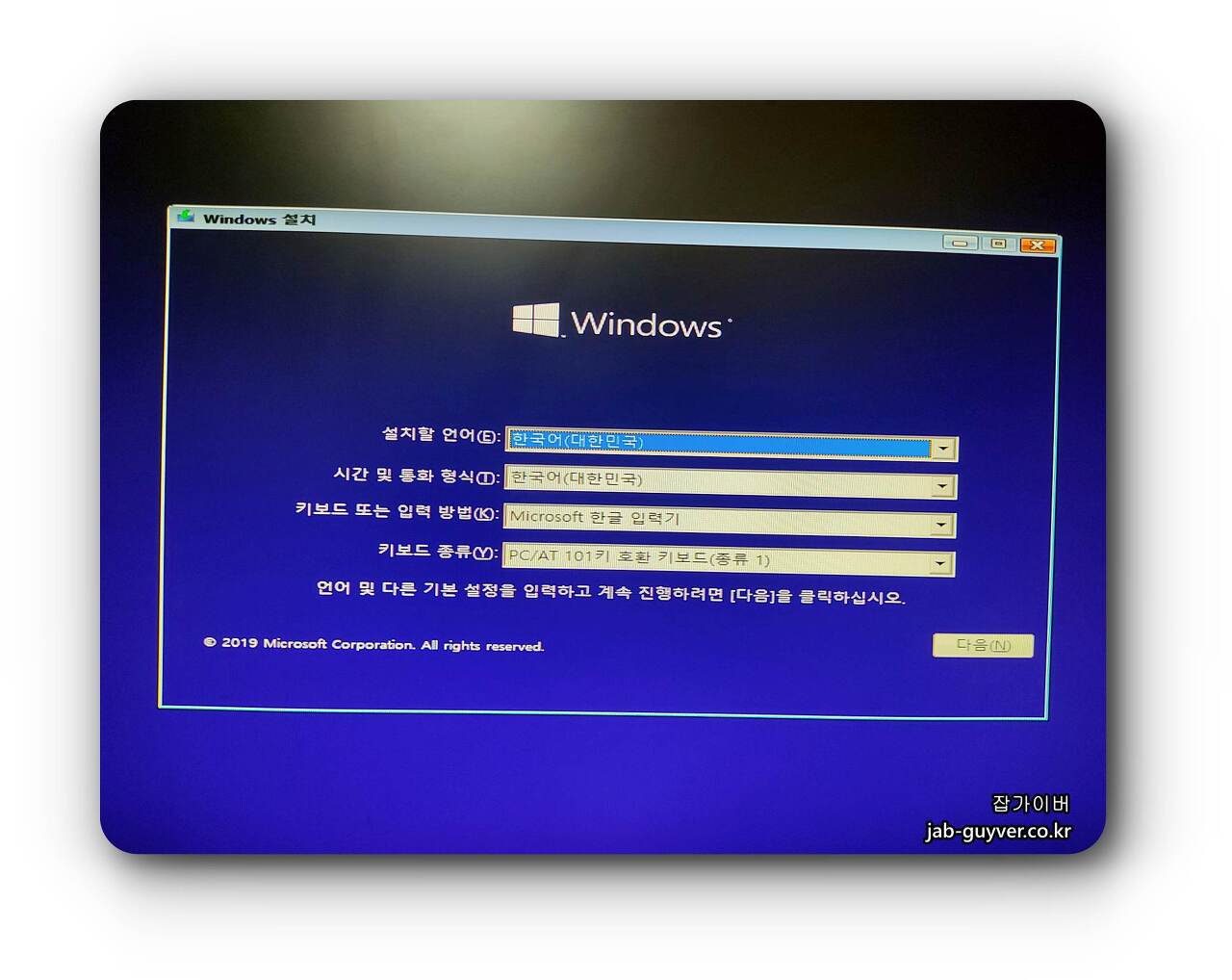
윈도우 설치화면에서 파티션 화면까지 넘어갑니다.

윈도우를 설치할 파티션 선택화면에서 삭제하고자 하는 드라이브는 석택 후 삭제나 포맷을 눌러 삭제할 수 있습니다.
다른 방법으로는 설치 화면에서 "고급 옵션'을 선택한 후 명령 프롬프트를 선택합니다.
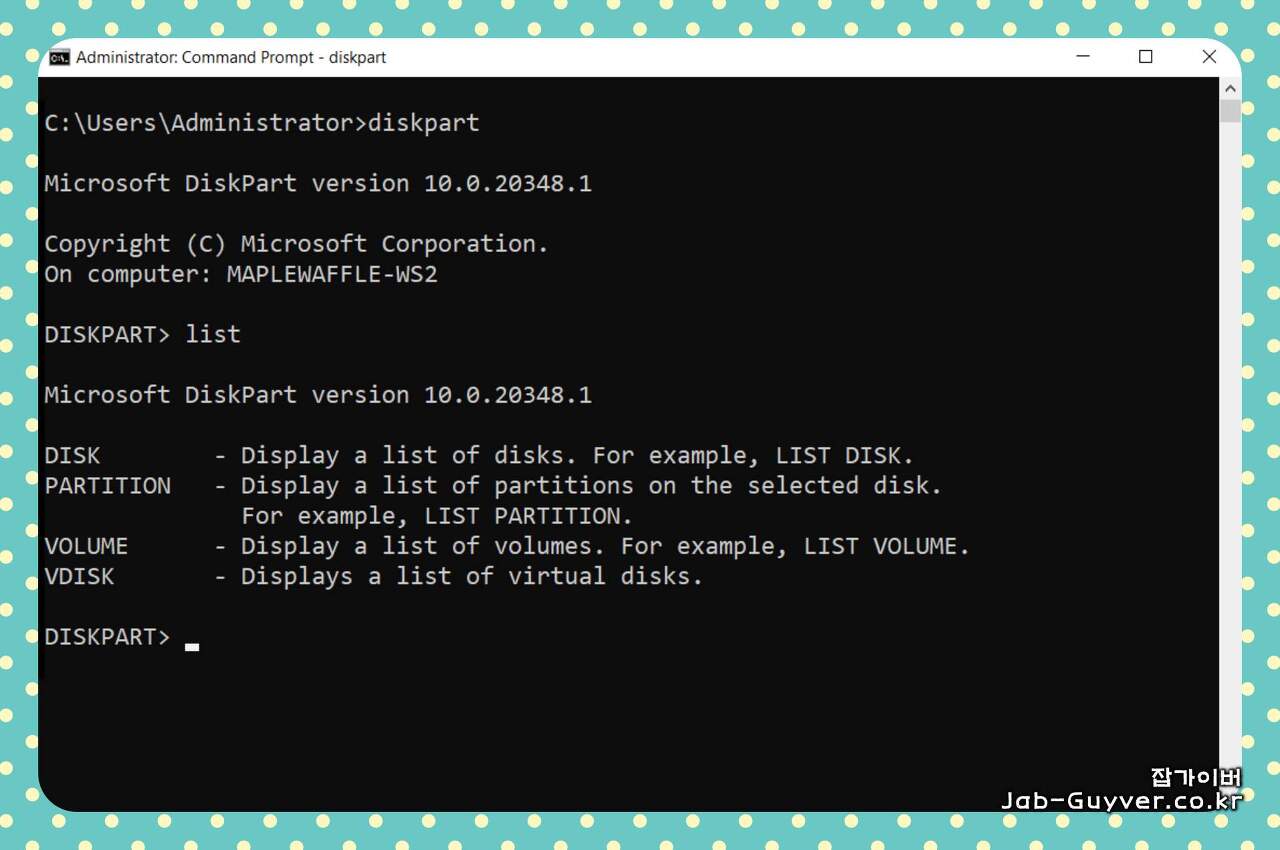
명령 프롬프트에서 diskpart를 입력하여 디스크 관리 도구를 실행 후 list disk 명령을 사용하여 시스템에 연결된 디스크 목록을 표시합니다.
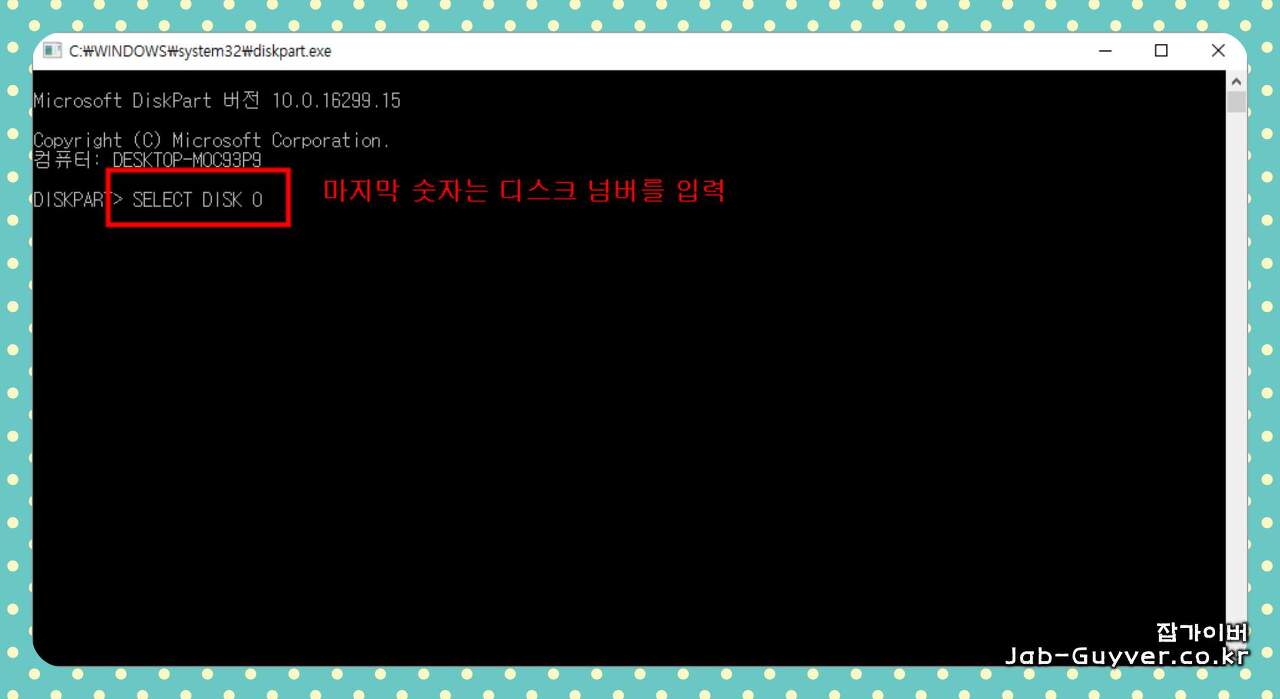
select disk X 명령을 사용하여 포맷하려는 디스크를 선택합니다. (X는 디스크 번호)
list partition 명령을 사용하여 해당 디스크의 파티션 목록을 표시합니다.
select partition Y 명령을 사용하여 포맷하려는 파티션을 선택합니다. (Y는 파티션 번호)
선택한 파티션을 포맷하려면 format fs=ntfs quick 명령을 입력합니다. (NTFS 파일 시스템을 사용하려면 fs=ntfs, FAT32를 사용하려면 fs=fat32로 변경)
이것으로 컴퓨터 정상적으로 부팅되지 않을 때 기존에 설치 한 윈도우 파티션을 삭제하거나 파티션을 포맷하는 방법에 대해 알아보았습니다.
윈도우10 파티션참고
'IT 리뷰 > 윈도우 Tip' 카테고리의 다른 글
| 윈도우10 비밀번호 분실 기억안날때 변경방법 (0) | 2021.04.07 |
|---|---|
| 윈도우10 복구파티션 삭제 초기화 방법 (0) | 2021.04.04 |
| 윈도우10 시계 날짜 사라짐 작업표시줄 설정 (0) | 2021.04.03 |




댓글