삼성 프린터 드라이버 다운로드 자동설치 및 네트워크 공유오류
삼성전자 프린터 설치 및 네트워크 인터넷 연결 안될 때
요즘은 문방구나 피시방을 찾아 프린터를 사용하는 경우가 줄어들고 있습니다. 대부분의 학교나 회사에서는 필요한 모든 프린터 작업을 처리할 수 있으며, 집에서 프린터를 보유하지 않아도 불편함을 느끼지 않는 경우가 많습니다. 하지만 프린터가 필요한 순간, 드라이버 설치 문제로 인해 사용하지 못하는 상황이 발생할 수 있습니다.
이런 상황에서의 주요 이유 중 하나는 프린터 모델명을 찾기 어려워하는 경우입니다. 종종 프린터의 회사명만 기억하고 모델명을 잊어버리거나, 유사한 디자인의 프린터들이 많아서 어떤 모델인지 판단하기 어려울 수 있지만 걱정하지 마세요. 삼성 프린터를 자동으로 모델을 찾아 설치하는 방법에 대해 알려드리겠습니다.
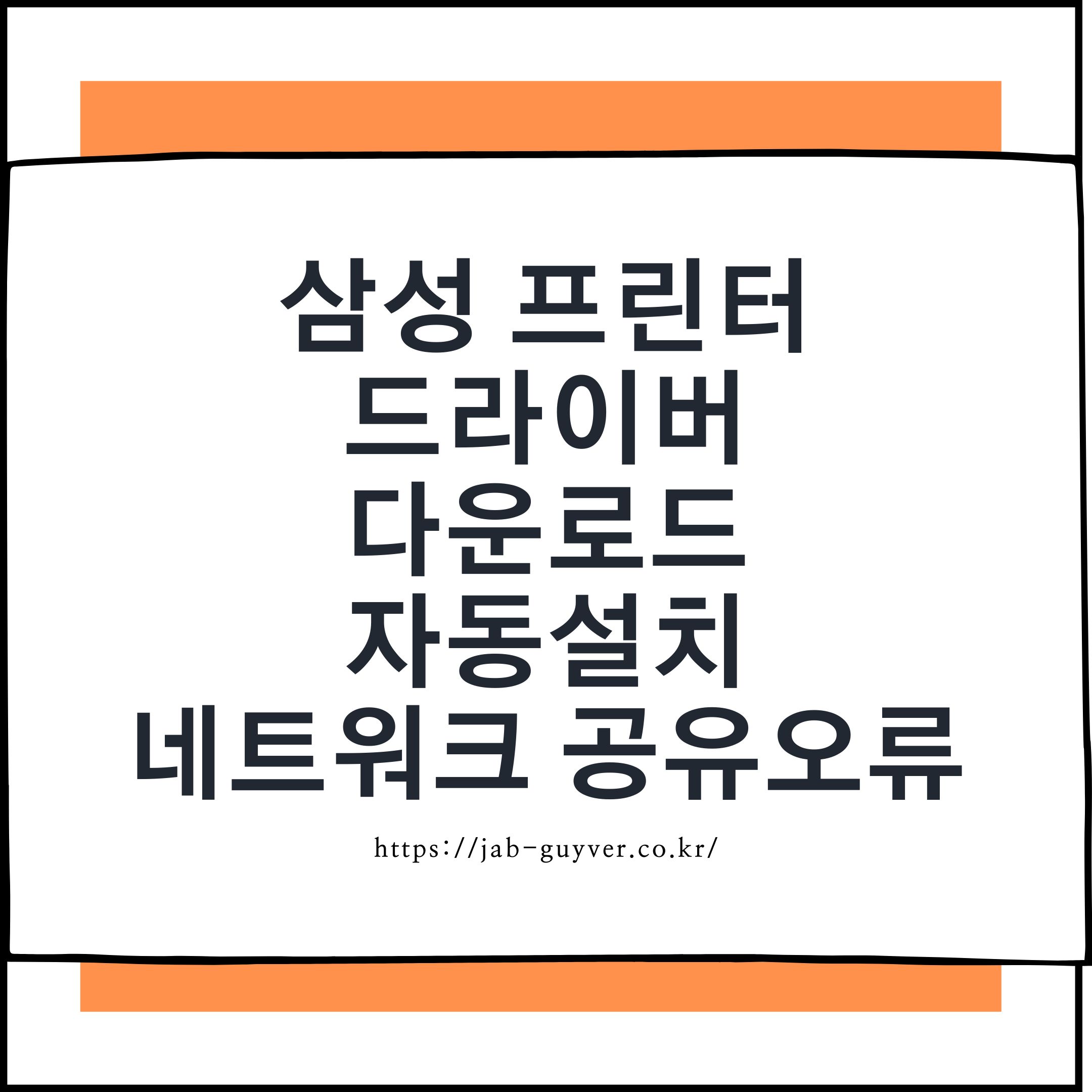
일반적으로 윈도우 7 이상의 운영체제를 사용하고 있다면, 시스템에 기본적인 삼성 프린터 드라이버가 자동으로 설치됩니다. 하지만 이 방법이 항상 완벽하게 작동하지는 않을 수 있습니다.
따라서 삼성 프린터 드라이버를 수동으로 다운로드하고 설치하는 방법을 알아보겠습니다.
1. 드라이버 다운로드: 네이버나 삼성 홈페이지에서 "삼성 프린터 드라이버 다운로드"로 검색합니다. 삼성 공식 홈페이지에서 제공하는 드라이버를 찾아 드라이버를 다운로드하며 대표적인 삼성 프린터 모델 20개를 참고하세요
| 영문 모델명 | 한글모델명 |
| Samsung Xpress M2020 | 삼성 Xpress M2020 |
| Samsung Xpress C480 | 삼성 Xpress C480 |
| Samsung SL-M2070FW | 삼성 SL-M2070FW |
| Samsung ML-2165W | 삼성 ML-2165W |
| Samsung CLP-365 | 삼성 CLP-365 |
| Samsung Xpress M2835DW | 삼성 Xpress M2835DW |
| Samsung Xpress M2070W | 삼성 Xpress M2070W |
| Samsung Xpress C430 | 삼성 Xpress C430 |
| Samsung ProXpress M3875FW | 삼성 ProXpress M3875FW |
| Samsung ProXpress C3060FW | 삼성 ProXpress C3060FW |
| Samsung Xpress M2885FW | 삼성 Xpress M2885FW |
| Samsung Xpress M2070FW | 삼성 Xpress M2070FW |
| Samsung CLX-6260FW | 삼성 CLX-6260FW |
| Samsung Xpress C1810W | 삼성 Xpress C1810W |
| Samsung Xpress M3065FW | 삼성 Xpress M3065FW |
| Samsung Xpress C1860FW | 삼성 Xpress C1860FW |
| Samsung ProXpress M4530NX | 삼성 ProXpress M4530NX |
| Samsung MultiXpress SL-K7500GX | 삼성 MultiXpress SL-K7500GX |
| Samsung MultiXpress SL-M4580FX | 삼성 MultiXpress SL-M4580FX |
| Samsung ProXpress M3820DW | 삼성 ProXpress M3820DW |
2. 드라이버 설치: 다운로드한 드라이버 파일을 실행하여 설치 과정을 시작합니다. 설치 프로세스 중에는 언어 및 설치 옵션을 선택할 수 있습니다.
3. 프린터 연결: 드라이버 설치가 완료되면 프린터를 컴퓨터에 연결합니다. USB 케이블을 사용하거나, 무선 프린터의 경우 무선 연결을 설정합니다.
4. 드라이버 설정: 프린터가 컴퓨터에 연결되면, 시스템이 프린터를 감지하고 드라이버를 자동으로 설치합니다. 설치가 완료되면 프린터가 정상적으로 작동할 것입니다.
이제 프린터 드라이버 설치의 번거로움을 감소시킬 수 있습니다. 삼성 프린터 드라이버를 올바르게 다운로드하고 설치하여, 필요한 순간에 간편하게 프린팅 작업을 수행할 수 있습니다.
삼성 프린터 드라이버 다운로드
그게 싫으 신분들은 삼성프린터 다운로드 위 주소를 클릭합니다.
삼성 프린터의 공식 웹사이트나 지원 페이지에 접속합니다. 예를 들면, 삼성은 HP에 인수되었으므로, HP의 공식 웹사이트에서도 삼성 프린터 드라이버를 찾을 수 있습니다.
그러면 PC / 프린터에 [프린터]범용(유니버설)드라이버가 있습니다
선택하여 다운로드하고 실행을 합니다.
맨 위의 설치하기 소프트웨어를 설치합니다. 를 선택하고 확인 을 누릅니다.
아래 설치 동의서를 체크하고 다음을 눌러줍니다.
처음 시작하시는분들일테니 신규 프린터를 선택 합니다.
각각 프린터 타입이 USB 를 꼽은것인지 네트워크 타입인지 무선 와이파이 타입인지 선택하여 다음을 누릅니다.
그럼 자동으로 프린터 드라이버를 검색하고 자신의 프린터 드라이버가 잡힙니다.
제 프린터의 모델명은 CLX-3170 Series 였군요!
다음을 눌러 설치를 진행합니다.
별 문제 없이 삼성 프린터 드라이버가 설치됩니다.
설치가 완료되었으며 테스트 인쇄도 가능합니다.
그리고 제어판에서 프린터 및 스캐너로 들어가 보면 무사히 프린터 드라이버 CLX-3170 이 설치된것을 확인 할 수 있으며 이상 모델명 몰라도 자동으로 삼성 프린터 드라이버를 설치하는 방법에 대해 알아보았습니다.
윈도우 네트워크 공유 삼성프린터 설정방법
- 프린터 연결 및 드라이버 설치
- 먼저 한 대의 PC에 삼성 프린터를 연결하고 필요한 드라이버를 설치합니다. 이 PC를 "프린터 호스트"로 지칭하겠습니다.
- 프린터 공유 설정
- 린터 호스트 컴퓨터에서 "제어판"을 열어 "장치 및 프린터" 항목으로 이동합니다.
- 설치한 삼성 프린터를 우클릭하고 "공유 설정"을 선택합니다.
- "프린터를 공유하려면 이 프린터를 공유하도록 설정하세요.
- " 옵션을 선택하고 이름을 지정한 후 "적용"을 클릭합니다.
- 네트워크 연결
- 다른 PC들도 동일한 네트워크에 연결되어 있어야 합니다.
- 프린터를 공유할 PC들을 네트워크에 연결하고 인터넷에 접속합니다.
- 프린터 찾기 및 설치
- 공유된 프린터를 사용하려는 PC에서 "제어판" > "장치 및 프린터"로 이동합니다.
- "프린터 추가"를 선택하고 "네트워크 프린터 찾기"를 클릭합니다.
- 공유된 프린터 목록이 표시되면 원하는 프린터를 선택하고 "다음"을 클릭합니다.
- 드라이버 설치 및 설정
- 프린터를 찾았다면 해당 프린터의 드라이버를 설치합니다.
- 드라이버가 설치되면 해당 프린터를 기본 프린터로 설정할 수 있습니다.
이제 여러 대의 PC에서 네트워크로 연결된 삼성 프린터를 공유하여 사용할 수 있습니다. 프린터 호스트 컴퓨터에서 프린터를 공유하고, 다른 PC에서 프린터를 찾아 설치하는 과정을 통해 효율적이고 간편한 프린터 공유 환경을 구축할 수 있습니다.
삼성 프린터 드라이버 설치 및 네트워크 공유 FAQ
1. 삼성 프린터 드라이버를 자동으로 설치하지 못하는 경우 해결 방법은?
- 수동 다운로드: 삼성 공식 웹사이트나 HP 공식 웹사이트(삼성 프린터 인수 이후)에서 드라이버를 직접 다운로드합니다.
- 운영 체제 확인: 드라이버가 사용 중인 운영 체제(Windows 10, 11 등)와 호환되는지 확인하세요.
- USB 연결 상태: 프린터와 PC의 USB 연결이 제대로 되어 있는지 확인하세요.
2. 네트워크 프린터를 찾지 못하는 경우 어떻게 하나요?
- 프린터 호스트 설정 확인: 공유된 프린터의 "공유 설정"이 활성화되어 있는지 확인합니다.
- 네트워크 연결 확인: 프린터 호스트와 연결된 다른 PC들이 동일한 네트워크에 접속되어 있는지 확인합니다.
- 방화벽 해제: 방화벽 설정이 네트워크 프린터 연결을 차단하고 있을 수 있으므로 방화벽을 일시적으로 해제해보세요.
3. 프린터 드라이버가 설치 중 오류를 발생시키는 경우 어떻게 하나요?
- 드라이버 재설치: 기존에 설치된 드라이버를 제거한 후 다시 설치하세요.
- 제어판 > "장치 및 프린터" > 해당 프린터 우클릭 > "제거".
- 최신 드라이버를 다운로드하여 설치.
- 프린터 포트 확인: 프린터가 올바른 포트로 연결되어 있는지 확인합니다(예: USB001, WSD 등).
4. 네트워크 공유 프린터에서 출력이 안 될 때 해결 방법은?
- 프린터 상태 확인: 프린터 호스트 컴퓨터에서 프린터가 온라인 상태인지 확인하세요.
- 공유 설정 재확인: "프린터 공유" 설정이 올바르게 구성되었는지 점검하세요.
- 드라이버 문제 해결:
- 네트워크 프린터를 사용하는 각 PC에서 드라이버를 재설치합니다.
- "네트워크 프린터 찾기"를 통해 다시 연결 시도.
5. 무선 프린터가 네트워크에 연결되지 않을 때는 어떻게 하나요?
- Wi-Fi 설정 확인: 프린터가 올바른 Wi-Fi 네트워크에 연결되어 있는지 확인하세요.
- IP 주소 확인: 프린터의 IP 주소가 네트워크 내에서 충돌하지 않는지 확인합니다.
- 프린터 초기화: 무선 설정을 초기화한 후 다시 연결을 설정합니다.
6. 삼성 프린터 드라이버 설치 중 지원하지 않는 운영 체제가 표시되면 어떻게 하나요?
- 운영 체제 호환성:
- 공식 웹사이트에서 해당 운영 체제에 맞는 드라이버를 확인하세요.
- 삼성 Universal Print Driver를 설치하여 다양한 프린터 모델을 지원하도록 설정합니다.
7. 프린터가 자동으로 인식되지 않는 경우는 어떻게 하나요?
- 케이블 확인: USB 또는 네트워크 케이블이 올바르게 연결되어 있는지 확인합니다.
- 수동 설정:
- "제어판" > "장치 및 프린터" > "프린터 추가".
- 프린터가 목록에 나타나지 않으면 "수동 프린터 추가"를 선택하고 IP 주소나 호스트 이름을 입력합니다.
8. 네트워크 공유 프린터 속도가 느릴 때 해결 방법은?
- 네트워크 속도 점검: 동일한 네트워크를 사용하는 다른 장치들이 속도를 저하시킬 수 있으므로 네트워크 상태를 확인하세요.
- 프린터 메모리 확인: 일부 모델에서는 프린터 메모리 부족이 출력 속도 저하의 원인이 될 수 있습니다.
9. 프린터 설치 후에도 기본 프린터로 설정되지 않으면 어떻게 하나요?
- 기본 프린터 설정:
- "제어판" > "장치 및 프린터"에서 해당 프린터를 우클릭 후 "기본 프린터로 설정"을 선택합니다.
10. 윈도우 방화벽이 프린터 연결을 방해할 때는 어떻게 하나요?
- 방화벽 설정 변경:
- "제어판" > "시스템 및 보안" > "Windows Defender 방화벽" > "허용된 앱".
- 프린터 관련 서비스(SMB, WSD 등)를 허용 목록에 추가.
'IT 리뷰 > 프린터 설치 및 오류' 카테고리의 다른 글
| HP 오피스젯 8710 무한잉크 칩셋 인식불량 프린터 펌웨어 다운그레이드 (0) | 2024.10.15 |
|---|---|
| HP 프린터 소모품 시스템 문제 해결 펌웨어 다운그레이드 잉크 카트리지 오류 (0) | 2024.10.15 |
| 핸드폰 무선 네트워크 프린터 Wi-Fi Direct 연결 인쇄방법 (0) | 2024.02.14 |















댓글