갤럭시S9 갤럭시노트9 화면캡쳐 방법
반응형
갤럭시S9 갤럭시노트9 화면캡쳐 방법
갤럭시S9 및 갤럭시노트9 새로운 디자인 컨셉으로 홈버튼을 없앴습니다. 이것은 새로운 사용자 경험을 제공하는 동시에 일부 사용자들에게는 새로워서 익숙하지 않은 요소로 다가 올 수 있습니다. 그중에서도 화면 캡쳐와 같은 기능을 사용하려면 이전 모델과 다른 방법을 사용해야 합니다. 그래서 여기서는 갤럭시S9에서 화면 캡쳐 기능을 어떻게 사용하는지에 대해 설명하겠습니다.
저도 지금까지 갤럭시 시리즈는 3개정도 써봤는데 이번에 출시된 갤럭시S9 의 캡쳐기능을 몰라서 당황했는데요 없어진 갤럭시S9 홈버튼으로 보다 새로워진 기능키에 대해 알아보도록 하겠습니다.
1. 전원 버튼과 음량 조절 버튼 조합 사용
기존의 갤럭시 시리즈에서는 홈버튼을 누르고 전원 버튼 또는 음량 조절 버튼과 함께 누름으로써 화면 캡쳐를 할 수 있었습니다. 갤럭시S9에서도 비슷한 방식으로 화면 캡쳐를 할 수 있습니다. 다음 단계를 따라 해 보세요.
- 화면에 캡쳐하고 싶은 내용을 표시합니다.
- 전원 버튼 (화면을 켜거나 끄는 버튼)과 음량 조절 버튼 중 하나를 동시에 누르고 떼세요.
- 버튼을 누른 순간 화면 캡쳐가 촬영되며, 이후에 해당 캡쳐 이미지를 확인하거나 편집할 수 있습니다.
 |
 |
갤럭시S9 갤럭시노트9 카메라 빠른 촬영하기
(오른쪽버튼) 전원버튼 빠르게 두번을 눌러줍니다.
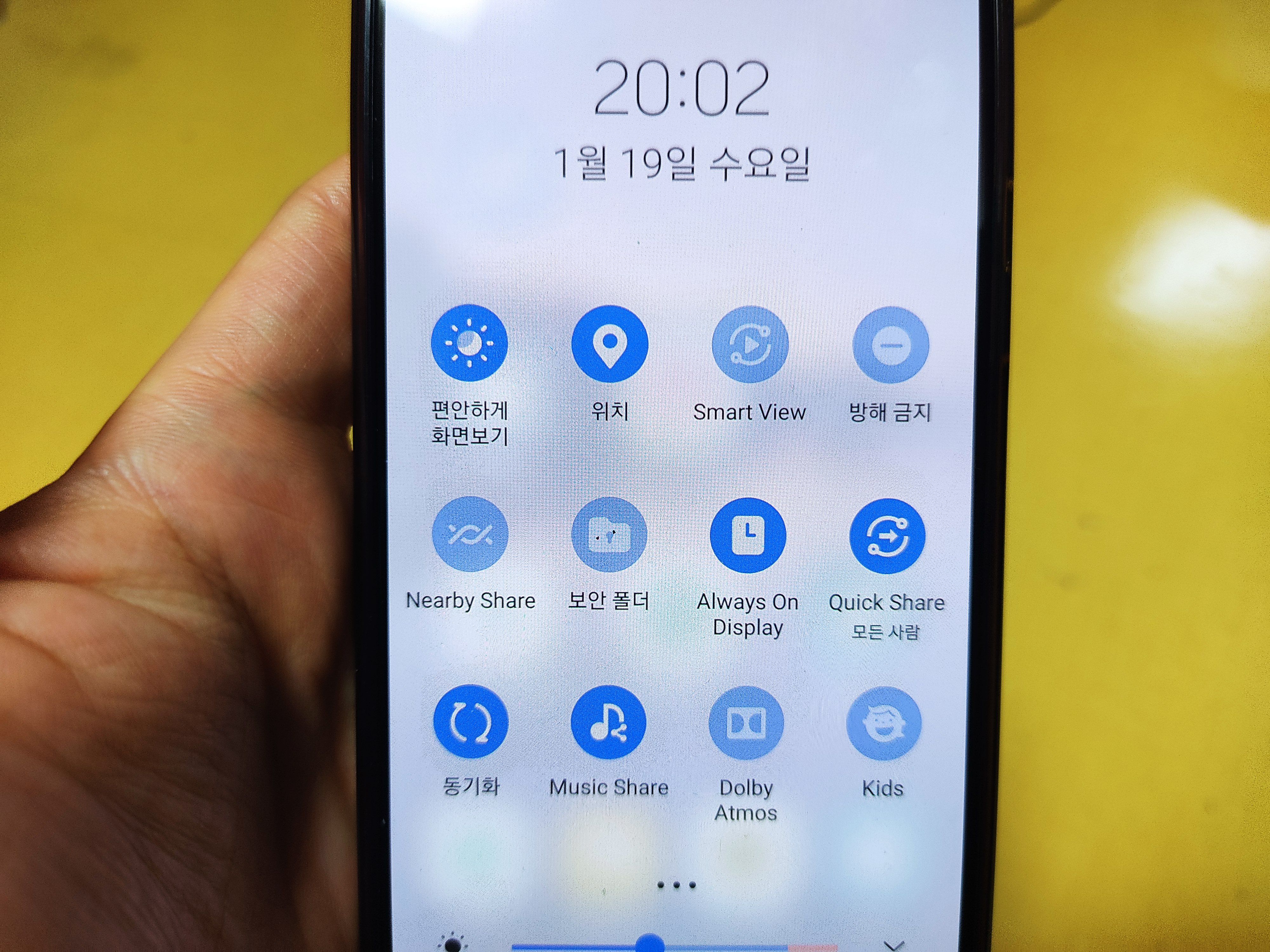
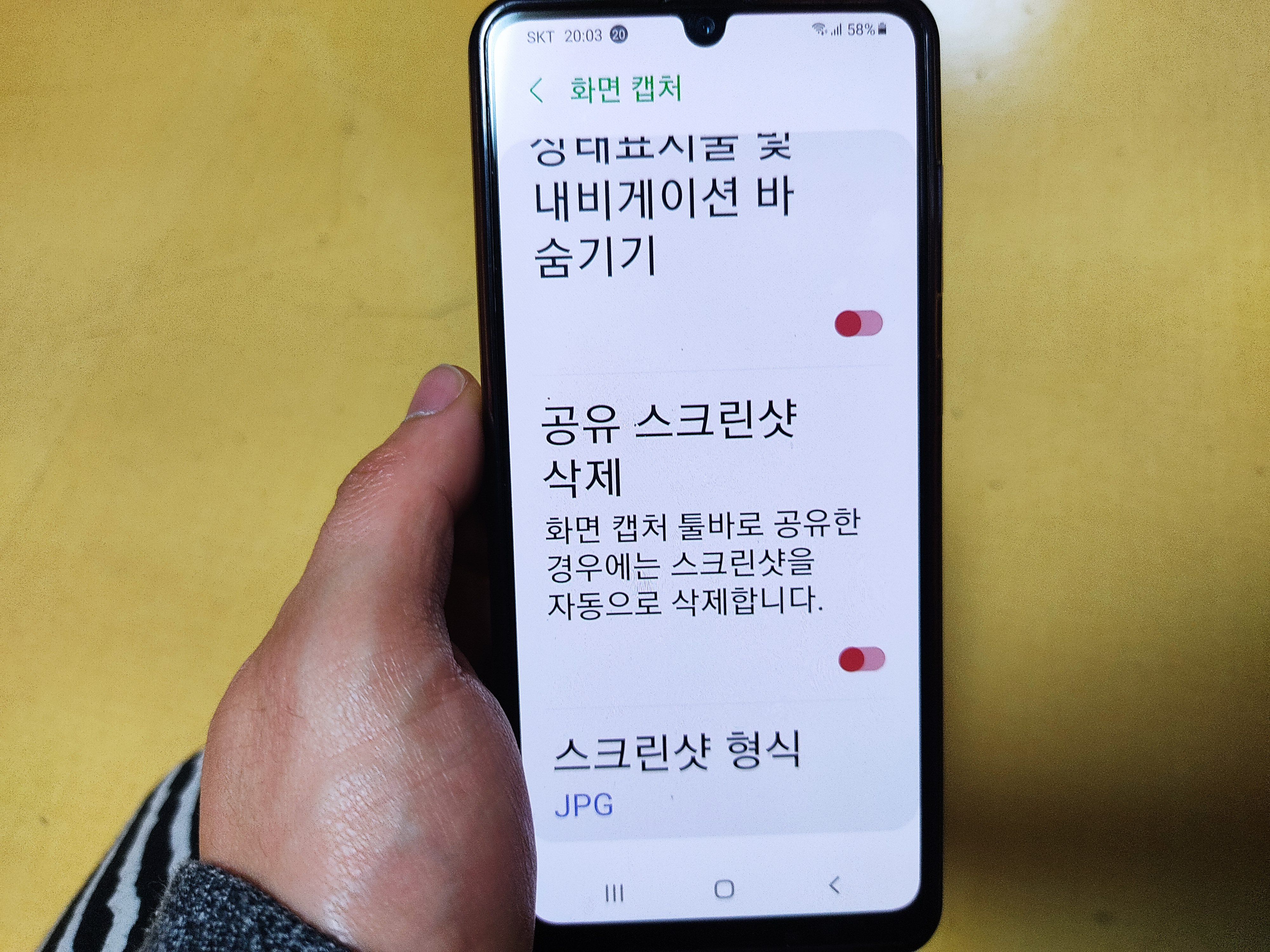
갤럭시S9 갤럭시노트9 화면 캡쳐
갤럭시S9의 캡쳐를 하기 위해서는 전원버튼 + 음량내리기 동시에 눌러줍니다

기존의 홈버튼 + 전원버튼에서 음량내리기 버튼으로 바귀었습니다~!
2. 제스처 제어 화면캡쳐 사용
갤럭시S9는 제스처 제어 기능을 활용하여 화면 캡쳐를 더 편리하게 할 수 있습니다. 다음과 같은 단계를 따라보세요.
- 화면에 캡쳐하고 싶은 내용을 표시합니다.
- 설정으로 이동하여 "고급 기능"을 선택합니다.
- "움직임 및 제스처" 아래에서 "화면 캡쳐" 기능을 활성화합니다.
- 이제 화면을 캡쳐하려면 화면 위쪽에서 아래쪽으로 손가락을 스와이프하면 됩니다.
- 이러한 두 가지 방법으로 갤럭시S9에서 화면 캡쳐를 쉽게 할 수 있습니다.
이전의 홈버튼 없는 디자인으로 넘어갔지만, 새로운 기능과 편의성을 통해 더욱 효율적으로 화면을 캡쳐할 수 있습니다. 갤럭시S9의 새로운 사용자 경험을 즐겨보세요!
갤럭시 참고
- [IT 리뷰/안드로이드] - 갤럭시 핸드폰 인터넷 느려짐 - 스마트폰 최적화
- [IT 리뷰/안드로이드] - 핸드폰 착신전환 설정 신청 및 해제 - SKT KT LG
- [IT 리뷰/안드로이드] - 갤럭시 플립3 공장초기화 디바이스 초기화
- [IT 리뷰/안드로이드] - 갤럭시S22 출시일 및 성능 디자인
- [IT 리뷰/안드로이드] - 갤럭시 노트 재난문자 알림 차단 끄기
반응형
그리드형
'IT 리뷰 > 안드로이드' 카테고리의 다른 글
| LG G7 씽큐 스펙 성능 디자인 카메라 (0) | 2018.12.27 |
|---|---|
| 갤럭시노트8 s펜 카메라 성능 스펙 정보 (0) | 2018.11.16 |
| 갤럭시s9 갤럭시s9+ 성능 스펙 카메라 차이 (0) | 2018.10.31 |





댓글