사용중인 폴더 및 파일 삭제 안될때 강제 지우는 방법
컴퓨터에서 윈도우 내 폴더나 파일을 삭제하고자 할때 사용중인 폴더 및 사용중인 파일이라고 하면서 삭제가 되지 않는 경우가 있는데 이러한 문제가 발생한 경우 강제로 파일 및 폴더를 지우는방법에 대해 알아보겠습니다.

우선 윈도우11 기준에서 삭제하고자 하는 폴더나 파일을 지우면 지워지지 않고 사용중인 파일로 나오며 파일이나 폴더가 다른 프로그램에 의해 사용 중일 수 있습니다. 이 경우, 사용 중인 프로그램을 모두 종료한 후 삭제를 시도해 보세요.
실행 중 및 사용중 폴더 및 파일 강제종료
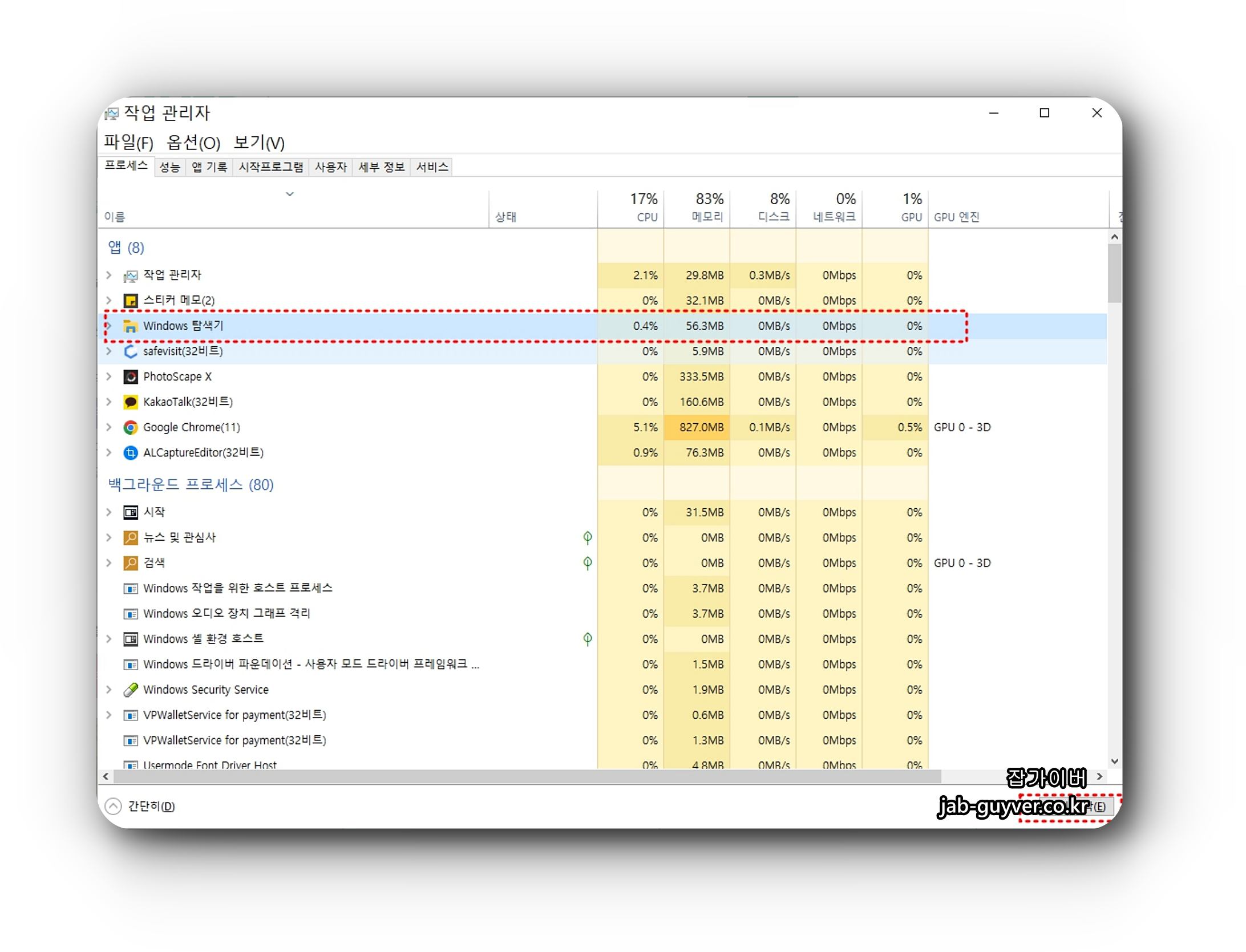
이럴대 우선 Ctrl + Shift + Esc 눌러서 작업관리자를 실행 후 삭제하고자 하는 파일이 실행 중이라면 강제로 작업종료 후 다시 삭제합니다.
만약 폴더가 삭제되지 않는다면 파일탐색기를 강제종료한 다음 폴더를 삭제합니다.
만약 삭제하려는 파일이나 폴더의 권한이 설정되어 있다면 관리자 권한으로 실행하여 삭제를 시도합니다.
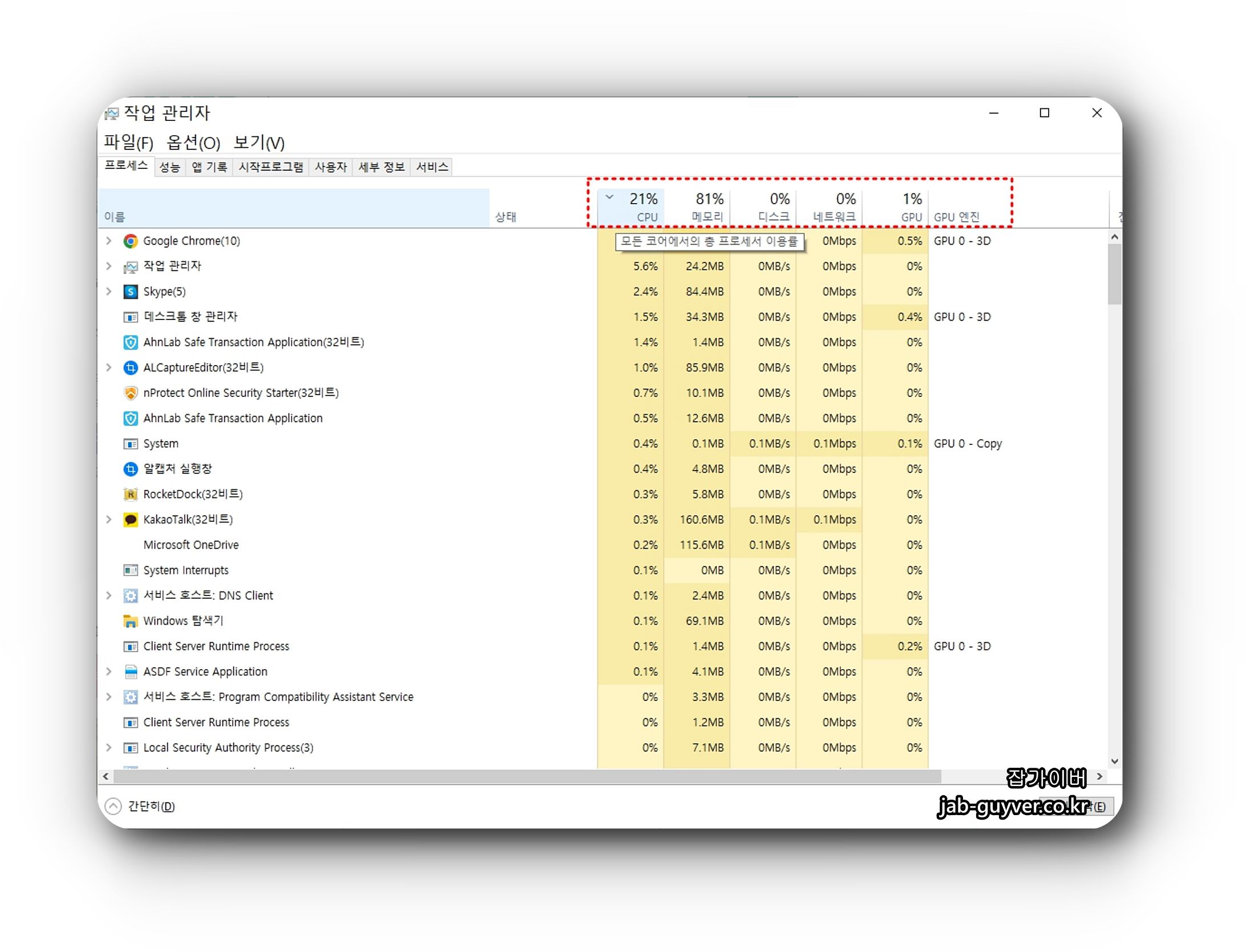
추가로 메모리나 CPU 사용량이 많은 프로그램의 경우도 파일삭제 시 충돌이 발생할 수 있으니 과부화되는 앱이 있는지 확인합니다.
파일 및 폴더 잠금해제 후 삭제
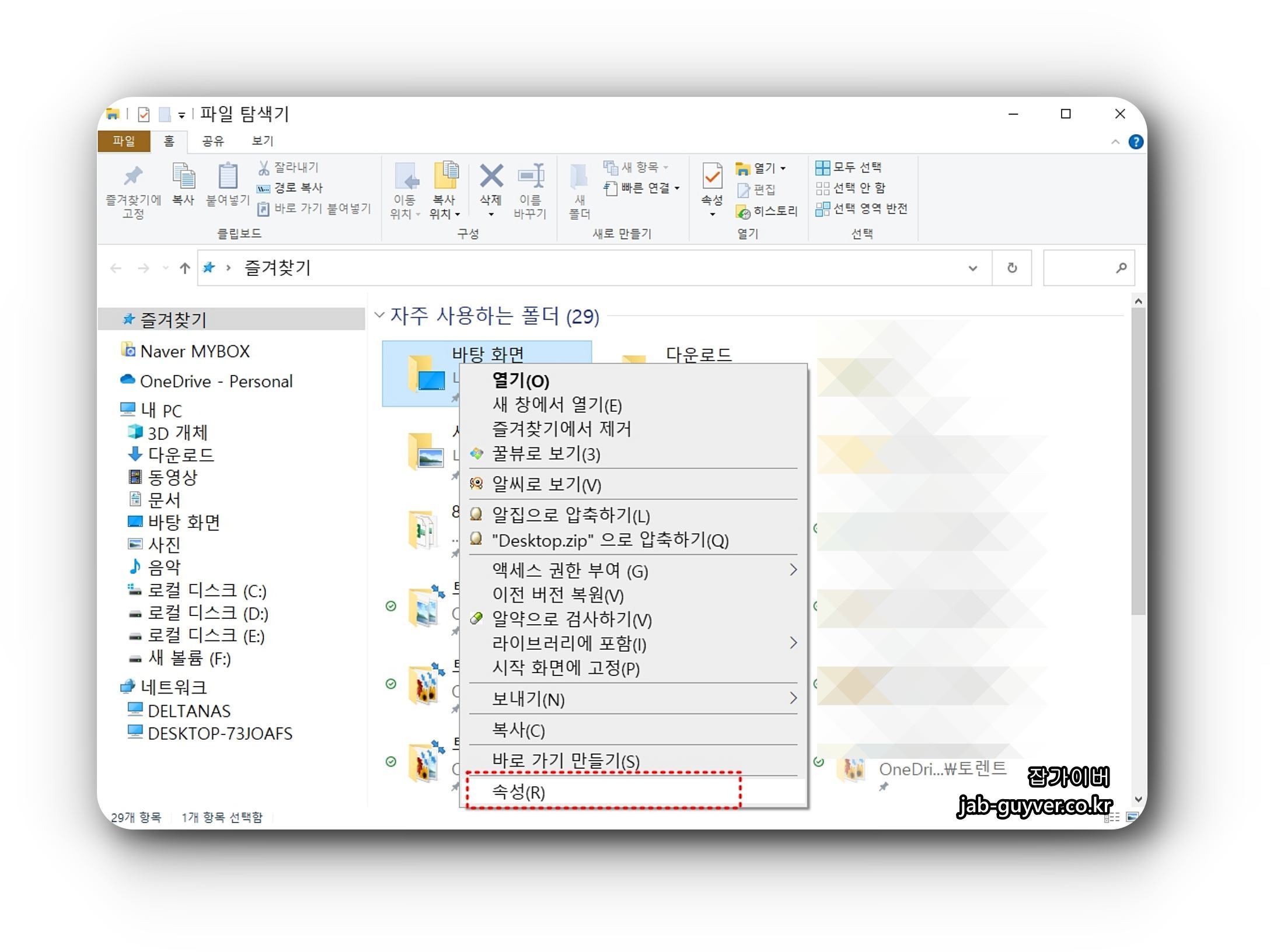
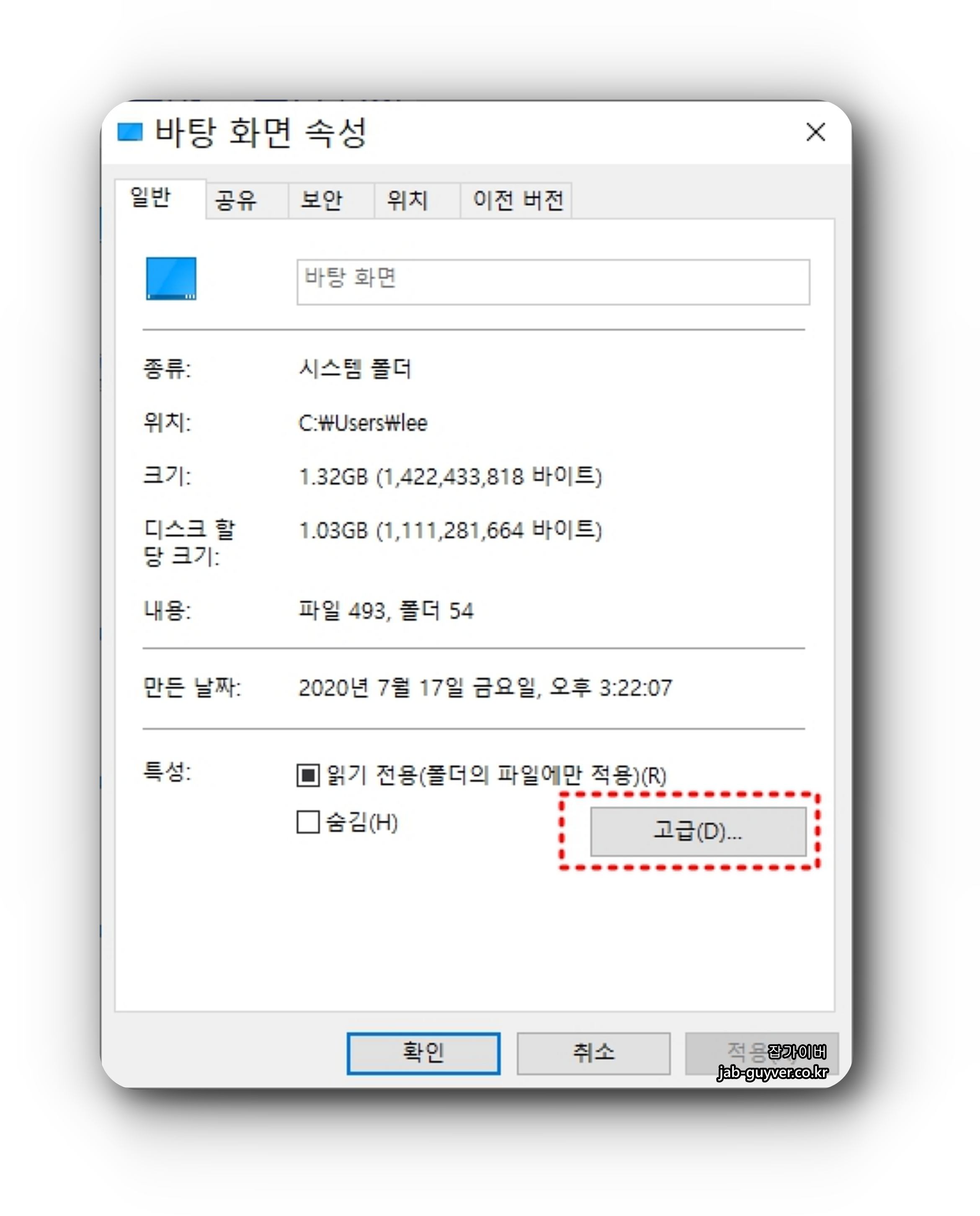
파일이나 폴더를 삭제 시 잠금설정이 되어 있다면 삭제가 안될 수 있습니다.
삭제하고자 하는 파일을 선택 후 우클릭 "속성"으로 들어가 일반 -> 고급 -> 잠금해제 후 삭제를 합니다.
MS-DOS 명령어 강제삭제
윈도우에서 명령프롬프트를 관리자권한으로 실행합니다.
- 삭제하려는 파일이나 폴더가 있는 디렉토리로 이동하기 위해 "cd" 명령어를 사용하면 됩니다.
- 예를 들어, "C:\test" 디렉토리로 이동하려면 "cd C:\test"를 입력하고 엔터를 누르면 됩니다.
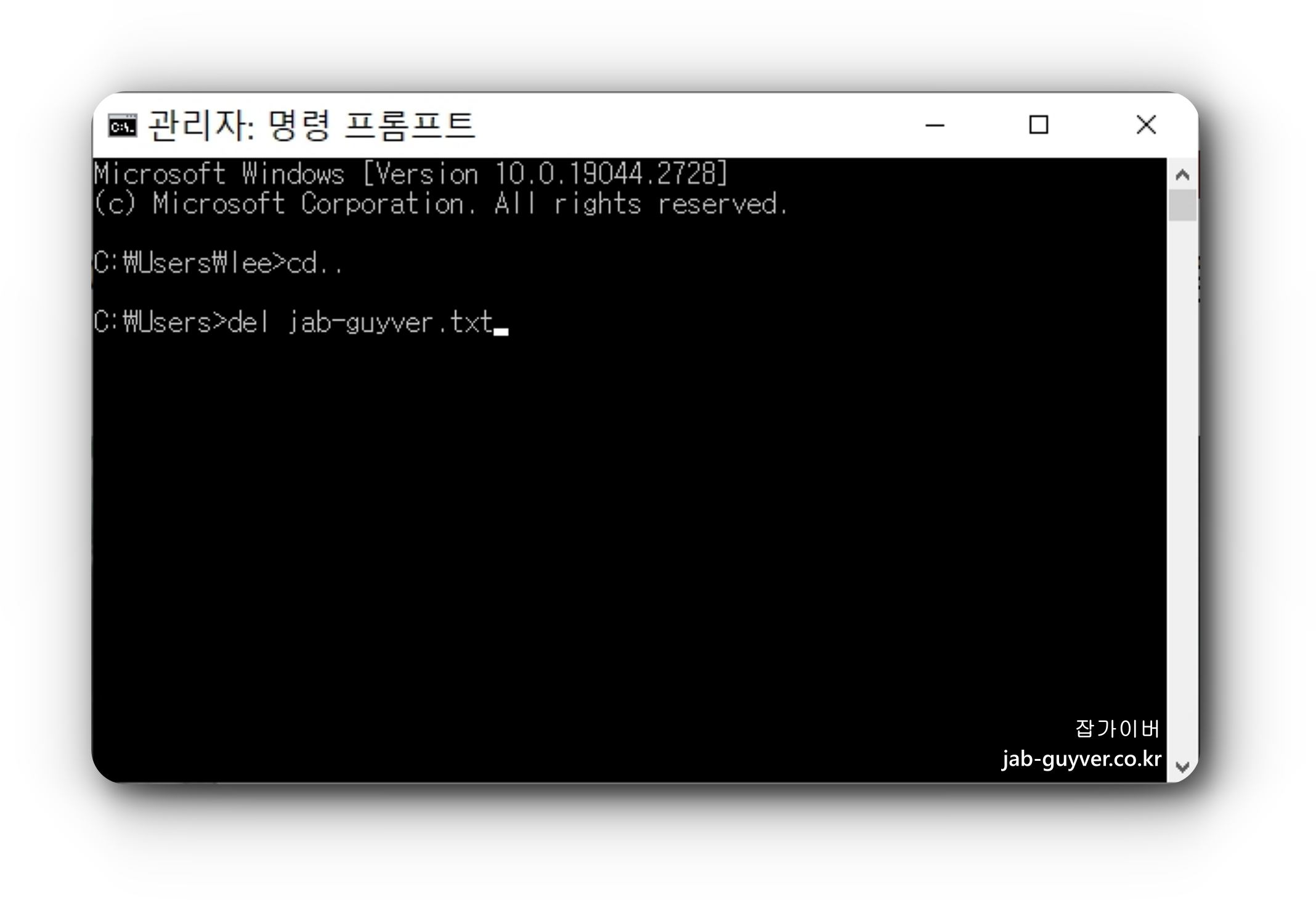
- 삭제하려는 파일이나 폴더를 강제로 삭제할 수 있으며 이를 위해서는 "del" 명령어를 사용하면 됩니다.
- 예를 들어, "test.txt" 파일을 삭제하려면 "del test.txt"를 입력하고 엔터를 입력 하며 만약 폴더를 삭제하려면 "rd" 명령어를 사용하면 됩니다.
- 예를 들어, "test" 폴더를 삭제하려면 "rd test"를 입력하고 엔터를 누르면 됩니다.
- 만약 삭제가 되지 않는다면, "force" 옵션을 추가하여 강제삭제 명령어를 사용하며 "del" 또는 "rd" 명령어 뒤에 "/f" 옵션을 추가하면 됩니다.
예를 들어, "test.txt" 파일을 강제로 삭제하려면 "del /f test.txt"를 입력하고 엔터를 누르면 됩니다.
ProcessExplorer 사용중인 폴더 강제종료
ProcessExplorer 프로그램을 통해 현재 사용중인 폴더 및 파일을 확인하고 강제종료할 수 있습니다.
위 파일을 다운로드 후 압축을 해제 후 procexp.exe 파일을 실행합니다.

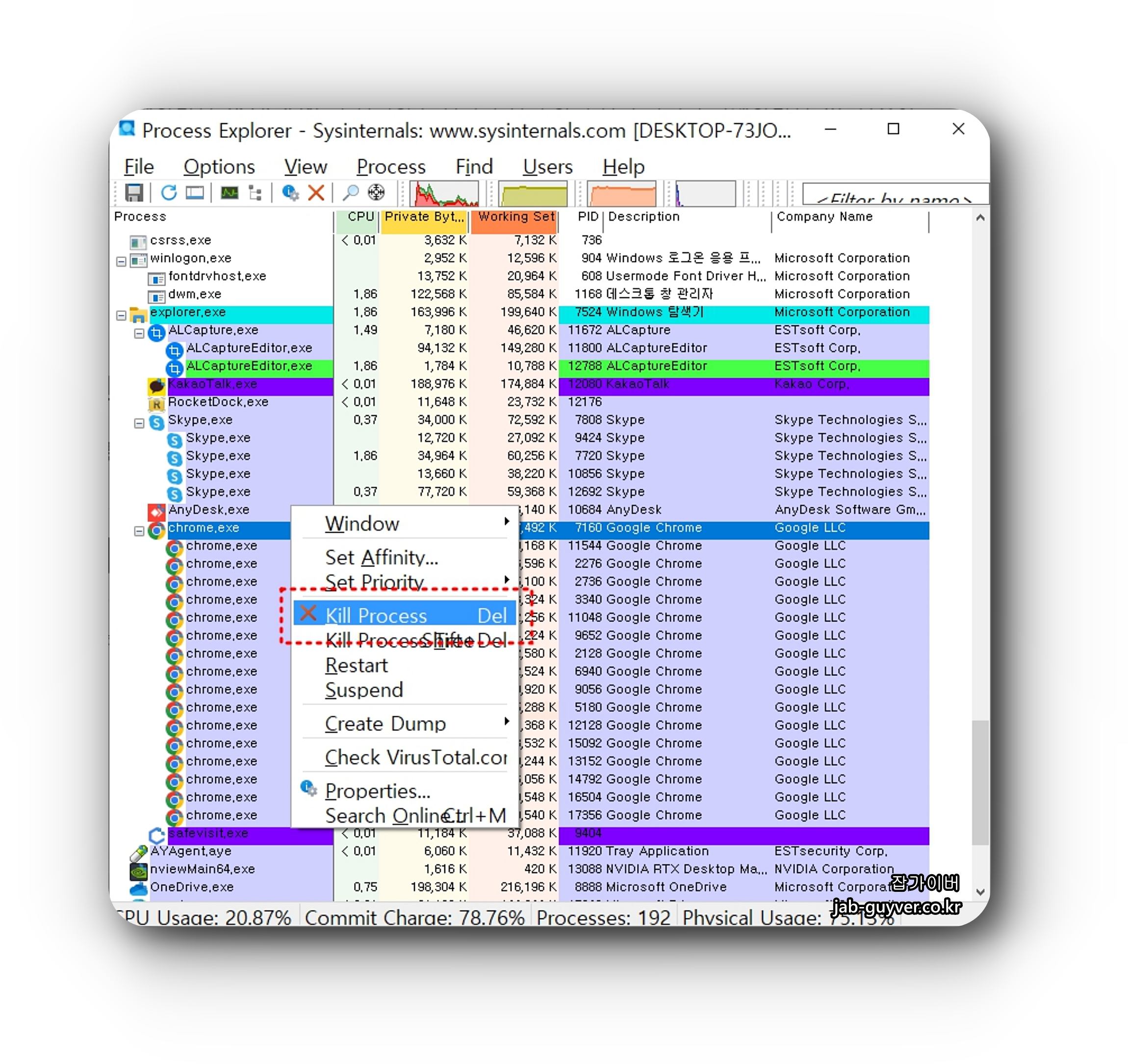
그리고 삭제되지 않는 파일을 선택 후 강제종료 후 삭제합니다.
언락커 프로그램 강제 삭제방법
언락커는 외장하드나 USB 등 사용중지를 위해 안전제거 시 안전제거가 안될 때 사용하거나 삭제되지 않는 파일을 강제로 종료하거나 삭제할 때 사용하는 용이한 프로그램입니다.
USB 안전제거 "이 장치는 현재 사용중입니다"
USB 안전제거 "이 장치는 현재 사용중입니다" 컴퓨터에 추가로 USB를 연결해서 사용할때에는 꼭 사용 완료 후 안전제거 버튼을 눌러 제거가 완료되었습니다라는 문구를 확인한 다음 분리를 해야
jab-guyver.co.kr
언락커 다운로드 후 자세한 사용방법은 위 내용을 참고하세요
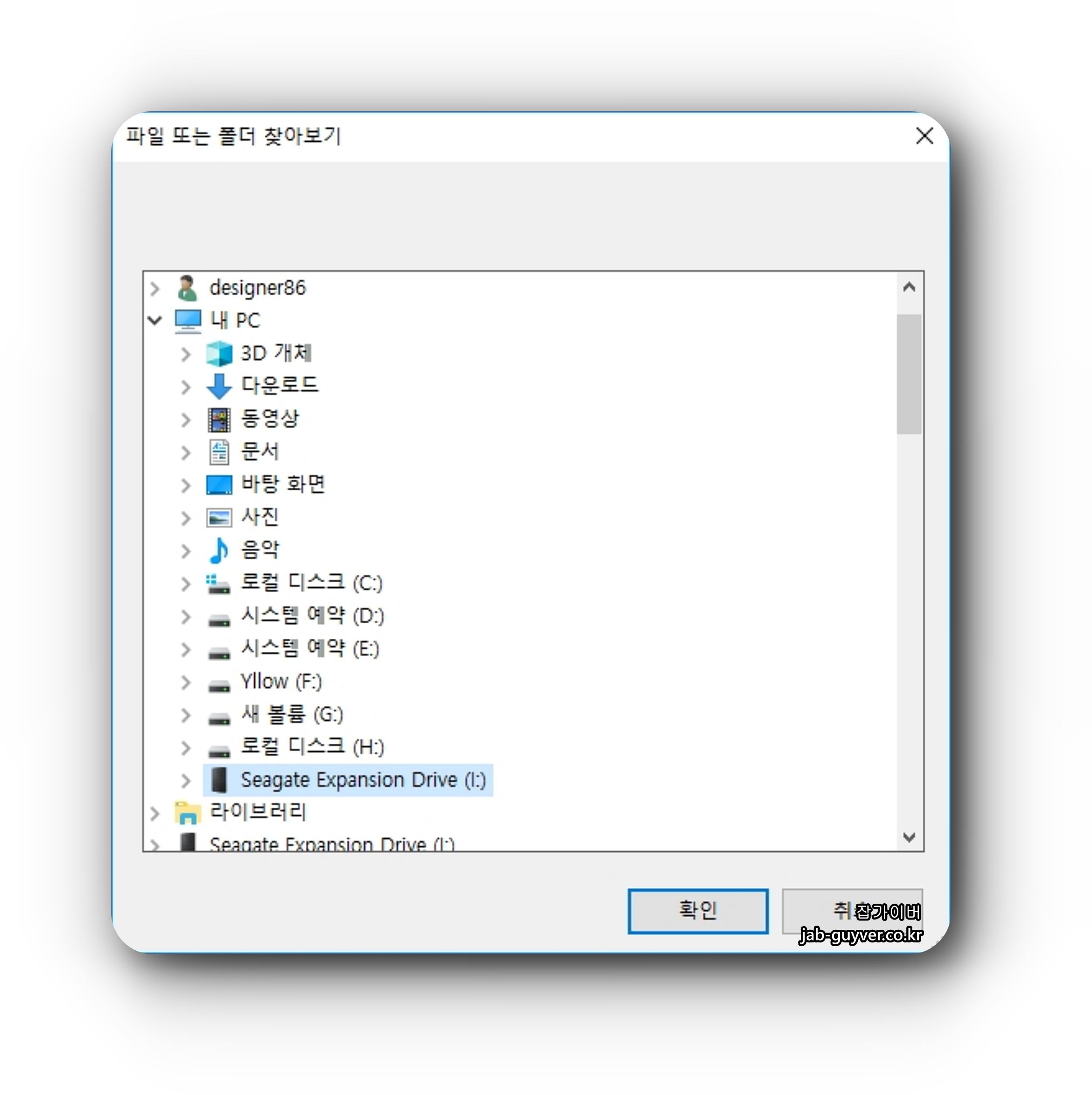
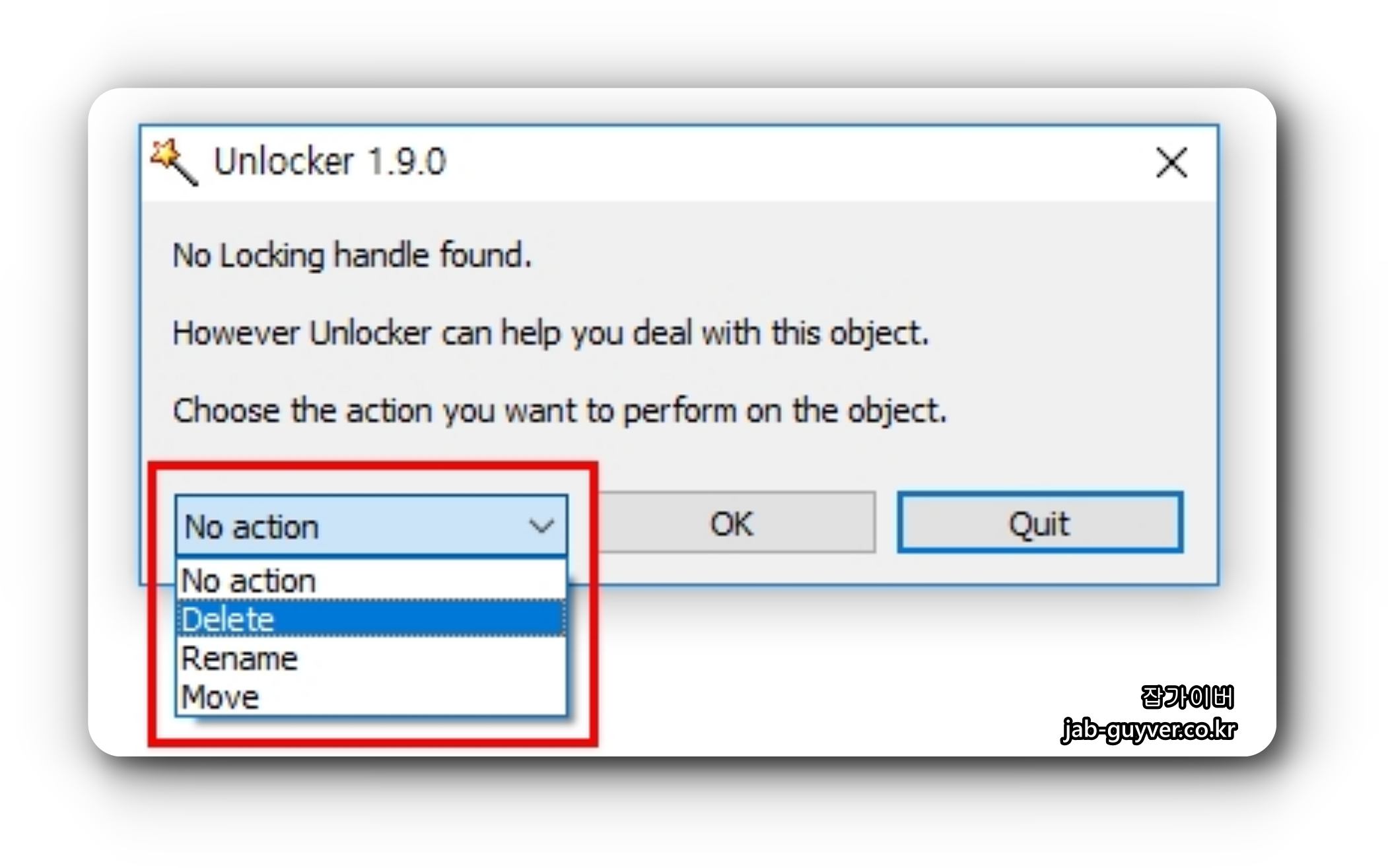
언락커 프로그램을 실행합니다.
사용중인 폴더나 사용중인 파일로 삭제되지 않는 경로를 지정한 다음 액션에 Delete를 눌러주면 강제로 파일삭제가 됩니다.
사용중이라 파일이름 변경되지 않거나 이동이 안되는 경우에는 Rename, Move 사용할 수 있습니다.
그래도 사용중인 폴더나 파일로 삭제가 되지 않는다면 컴퓨터를 재부팅하거나 안전모드 부팅하면 지워지지 않는 폴더나 파일을 삭제할 수 있습니다.
안전모드 부팅 후 폴더 및 파일삭제

안전모드 부팅을 위해서는윈도우 시작버튼에서 전원의 재부팅 버튼을 Shift 키를 누른상태에서 재시작 (다시시작)을 클릭하면 복구모드로 부팅됩니다.
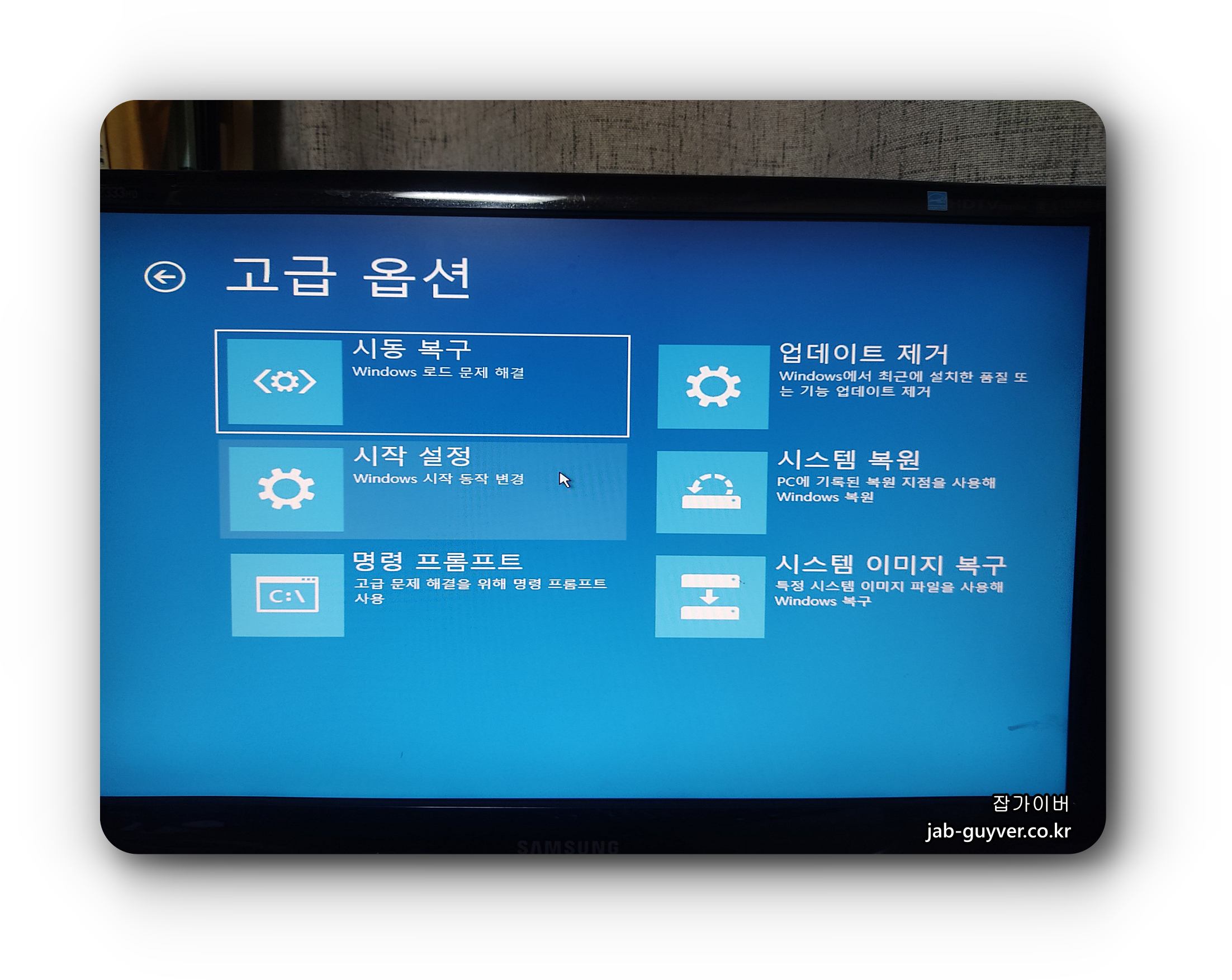
고급설정 -> 문제해결 -> 고급옵션 -> 시작설정을 선택 후 재시작 후 단축키 F5를 눌러주면 안전모드로 부팅됩니다.
안전 모드에서는 Windows 11의 기본 드라이버와 서비스만 로드되므로, 문제가 발생한 드라이버나 프로그램을 제거할 수 있습니다. 안전 모드에서는 일부 기능이 제한될 수 있으므로, 문제 해결 후에는 정상 부팅으로 복귀해야 합니다.
윈도우 - 지워지지 않는 파일 폴더 강제삭제 방법 3가지
윈도우 - 지워지지 않는 파일 폴더 강제삭제 방법 3가지 윈도우를 사용하다 보면 파일이나 폴더를 지우려고 하는데 지워지지 않을 때가 간혹 존재하는데 그럴 때마다 파일이나 폴더를 지우려고
jab-guyver.co.kr
그 외에도 고클린에서 제공하는 파일강제 삭제 기능을 사용해도 사용중인 폴더나 파일을 삭제할 수 있습니다.




