컴퓨터 및 노트북 QCY 블루투스 이어폰 연결안됨 소리 안날때
컴퓨터 및 노트북 QCY 블루투스 이어폰 연결안됨 소리 안날때
컴퓨터 노트북에서 블루투스 이어폰 연결 시 발생하는 소리 안 나는 문제를 해결하는 방법에 대해 소개합니다. 특히, 윈도우10 기준으로 데스크탑 PC에서 블루투스 무선 이어폰의 소리가 나지 않을 때의 해결책을 다뤄봅니다. 급한 업무나 온라인 미팅 중에 이러한 문제가 발생할 때 어떻게 대처해야 하는지에 대한 해서 알아보도록 하겠습니다.
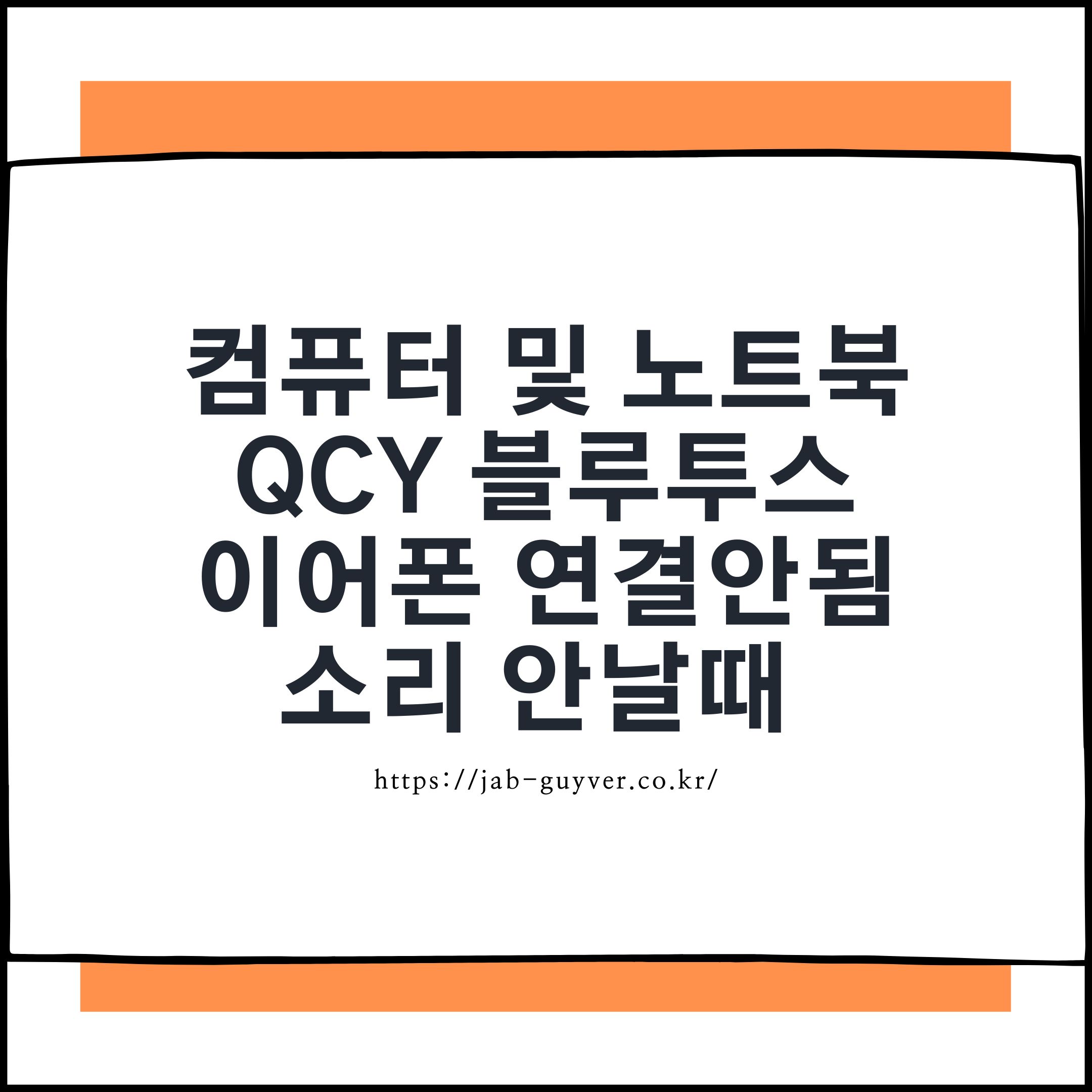
이번에 회사에서 급하게 진행되는 온라인 미팅에 참여해야 했습니다. 그런데 기존에 사용하던 유선 이어폰이나 헤드셋을 오랜만에 사용하지 않아 교체해야 했습니다. 급한 상황에서 핸드폰에 사용 중이던 QCY 블루투스 이어폰을 데스크탑 PC에 연결하려 했지만, 연결 후에도 소리가 나오지 않는 문제가 발생했습니다.
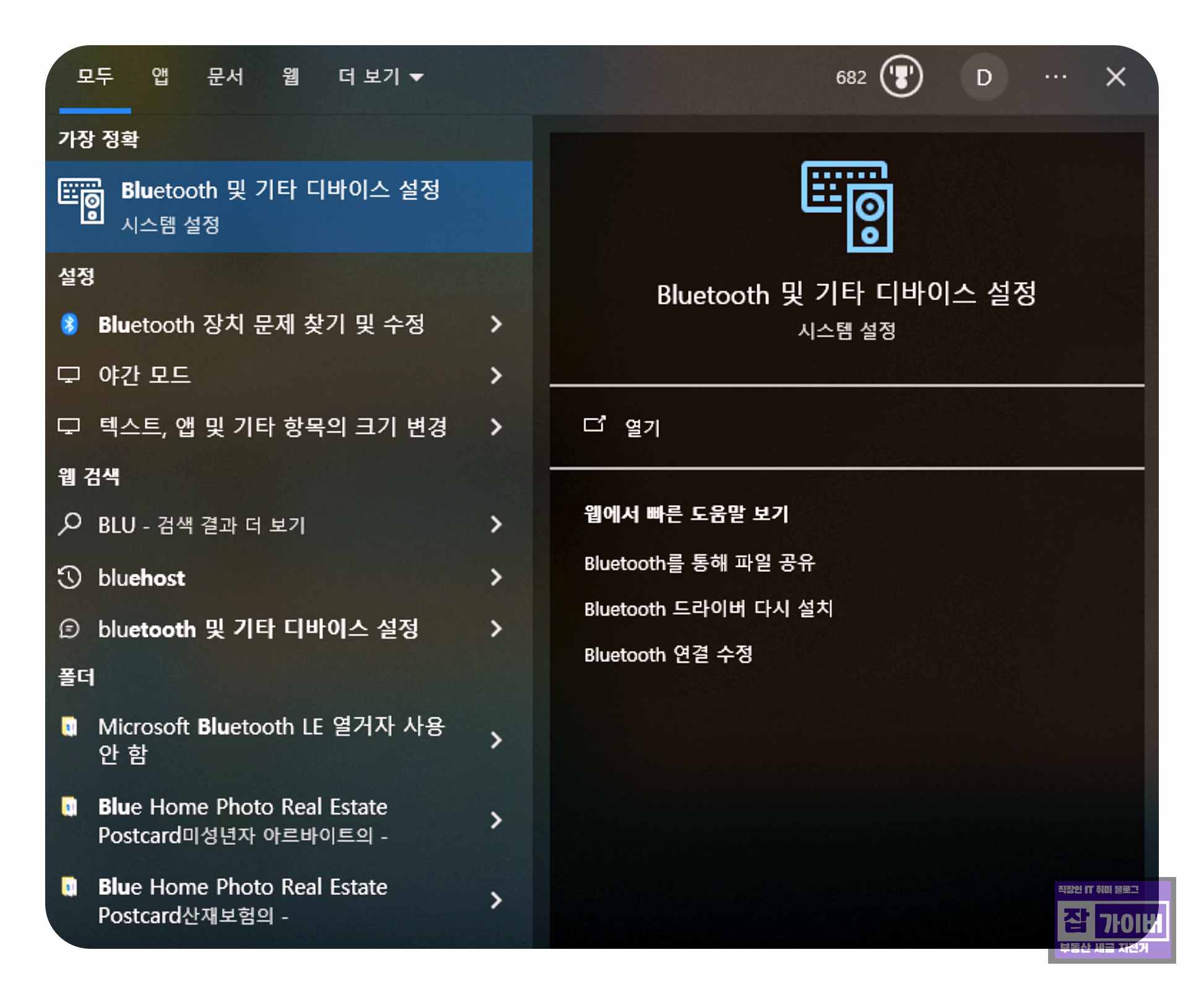
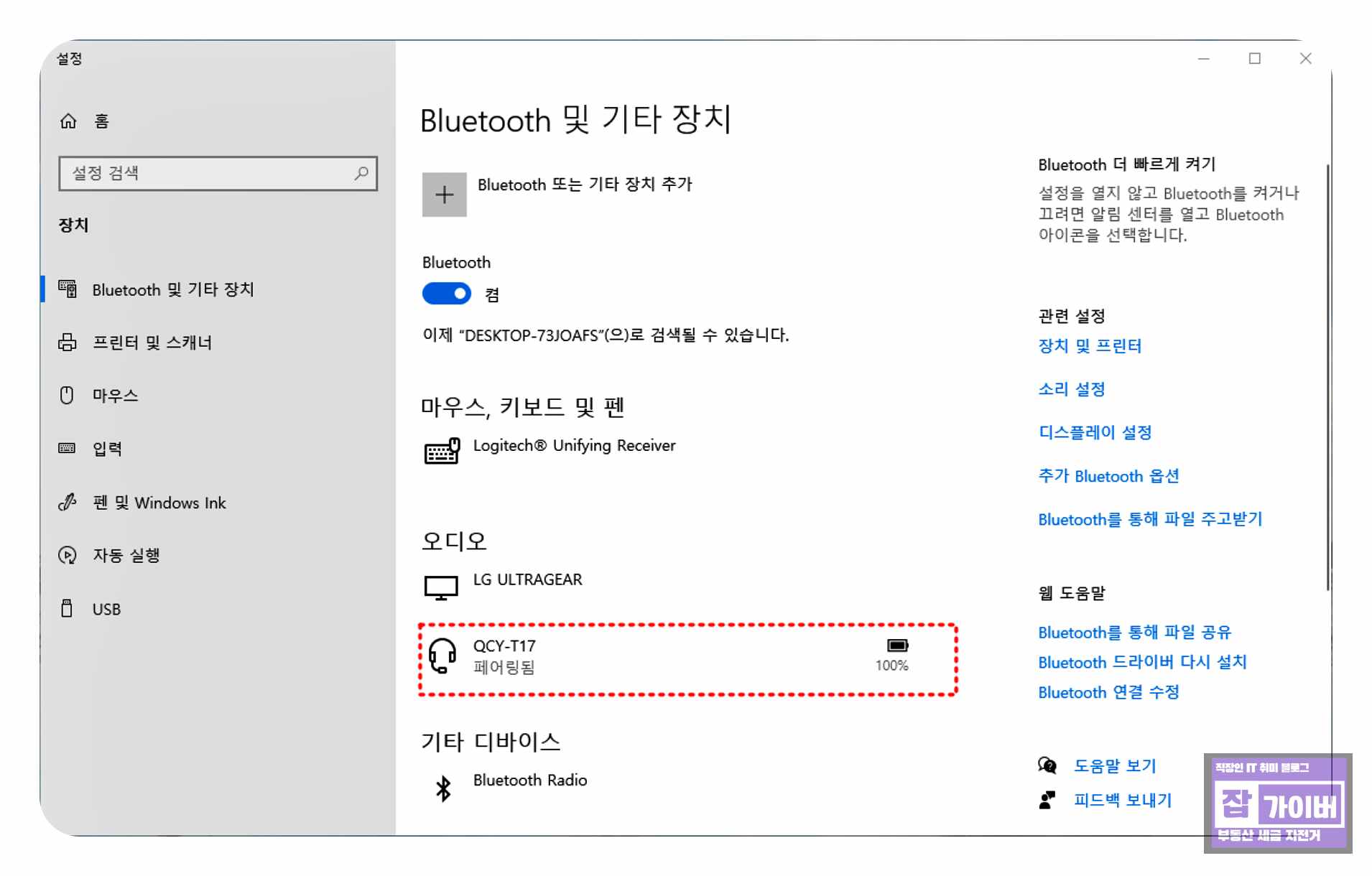
일단, 윈도우10 기준으로 BlueTooth 및 기타 디바이스 설정에 들어가 연결된 상태의 QCY-T17 블루투스 이어폰을 확인했습니다. 그러나 소리가 나오지 않아 페어링을 해제하고 다시 연결해 보았습니다.
QCY 블루투스 이어폰 한쪽 소리나옴 및 충전안됨 초기화
QCY 블루투스 이어폰 한쪽 소리나옴 및 충전안됨 초기화 가성비 이어폰으로 흔히 사용하는 QCY 이어폰의 경우 기본적으로 자동으로 페어링해서 핸드폰이나 노트북 등에 블루투스로 연동해서 사
jab-guyver.co.kr
QCY-T17 블루투스 이어폰 참고
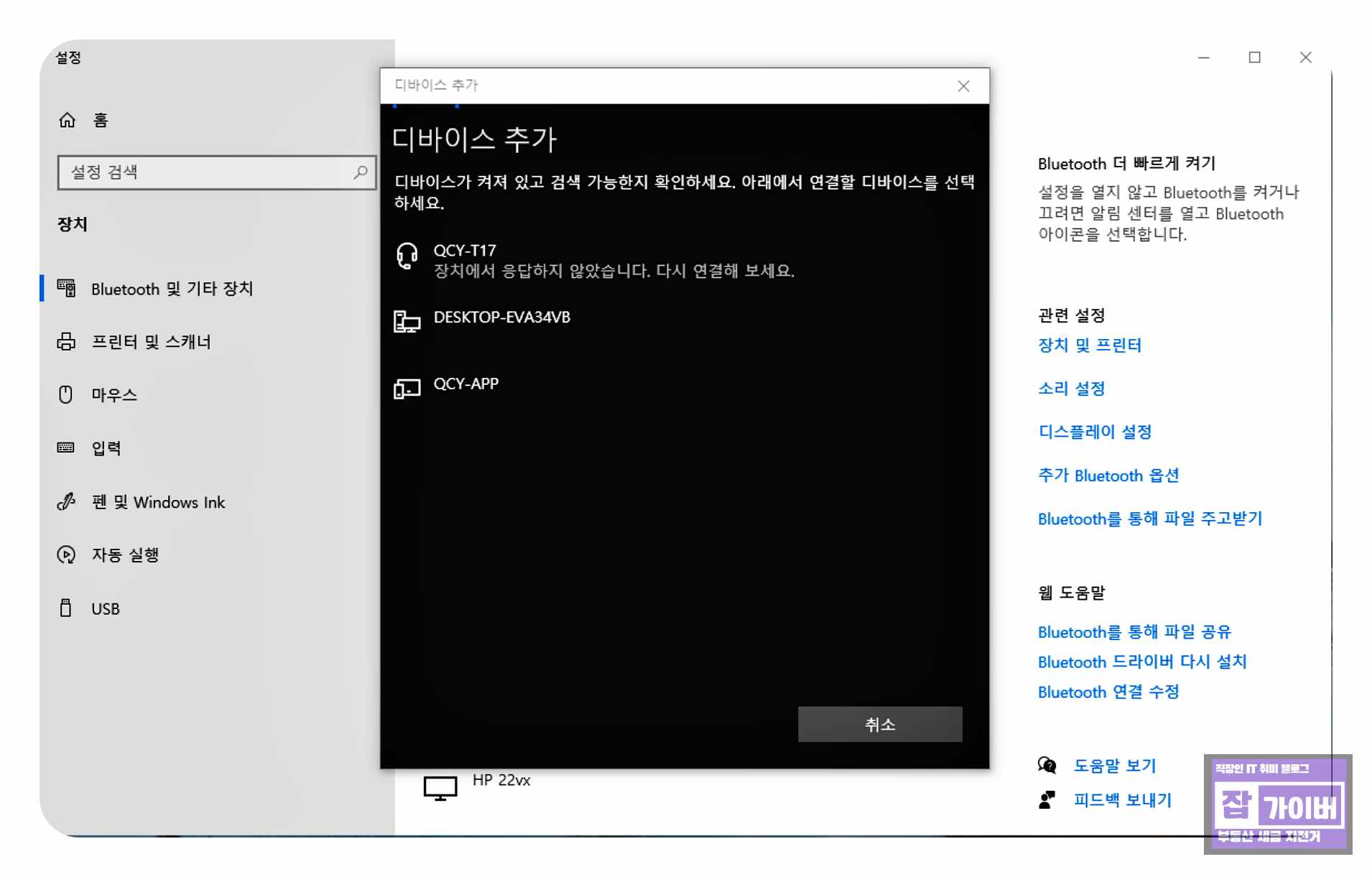
QCY 이어폰이 검색되지만 페어링이 안 되고, "장치에서 응답하지 않았습니다. 다시 연결해 보세요"라는 메시지가 나타났습니다.
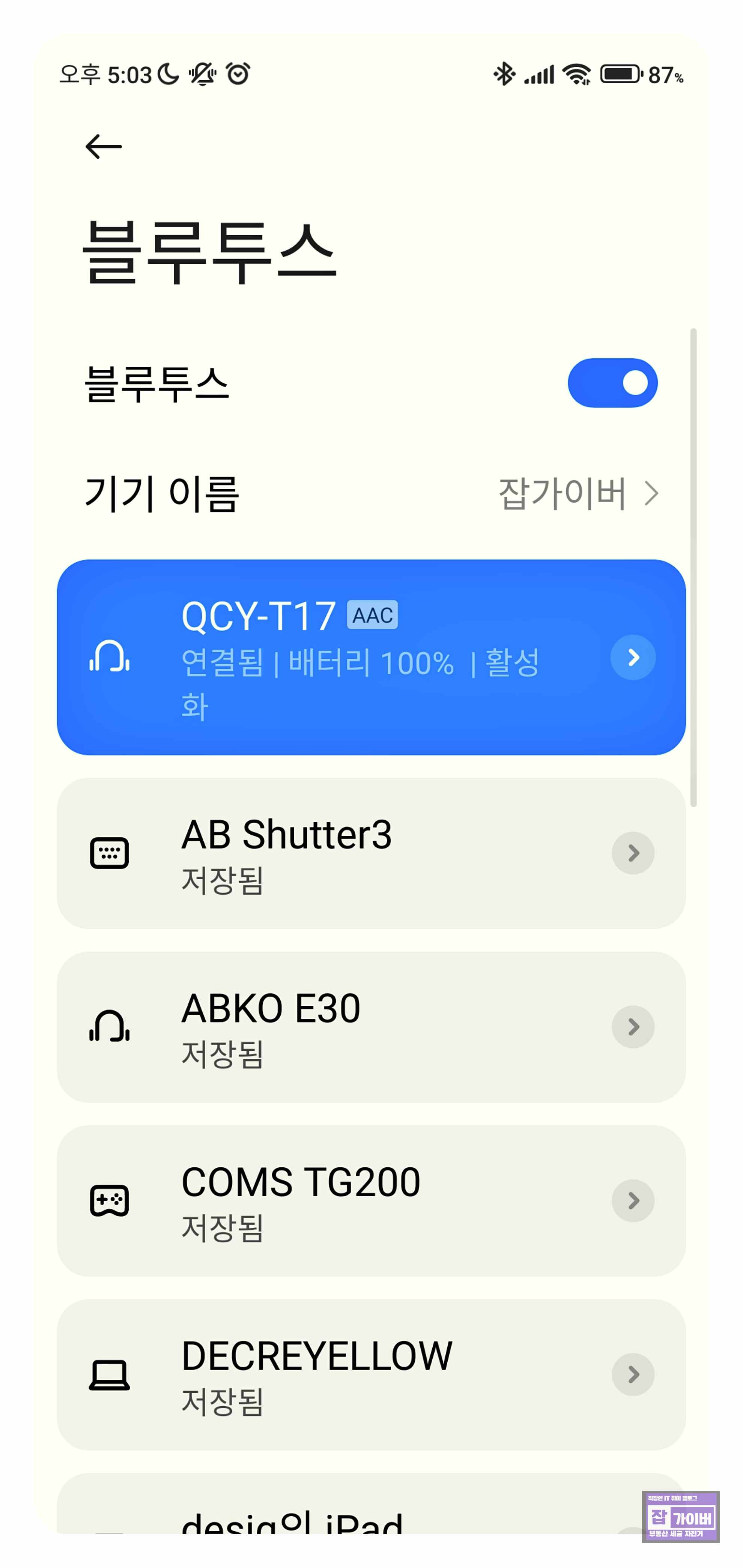
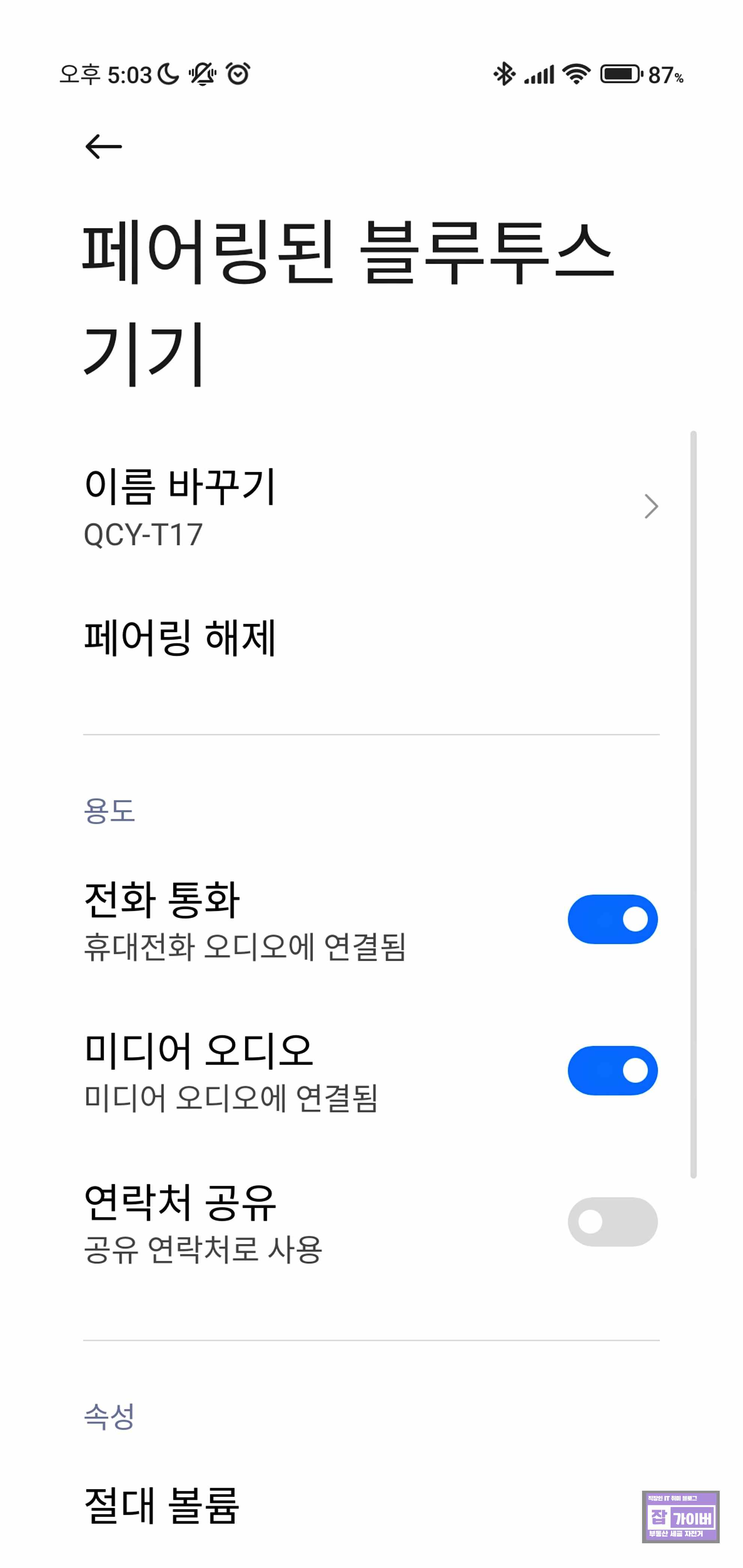
문제 해결을 위해 멀티페어링을 지원하지 않는 QCY 블루투스 이어폰은 핸드폰에서의 페어링을 먼저 해제해야 했습니다.
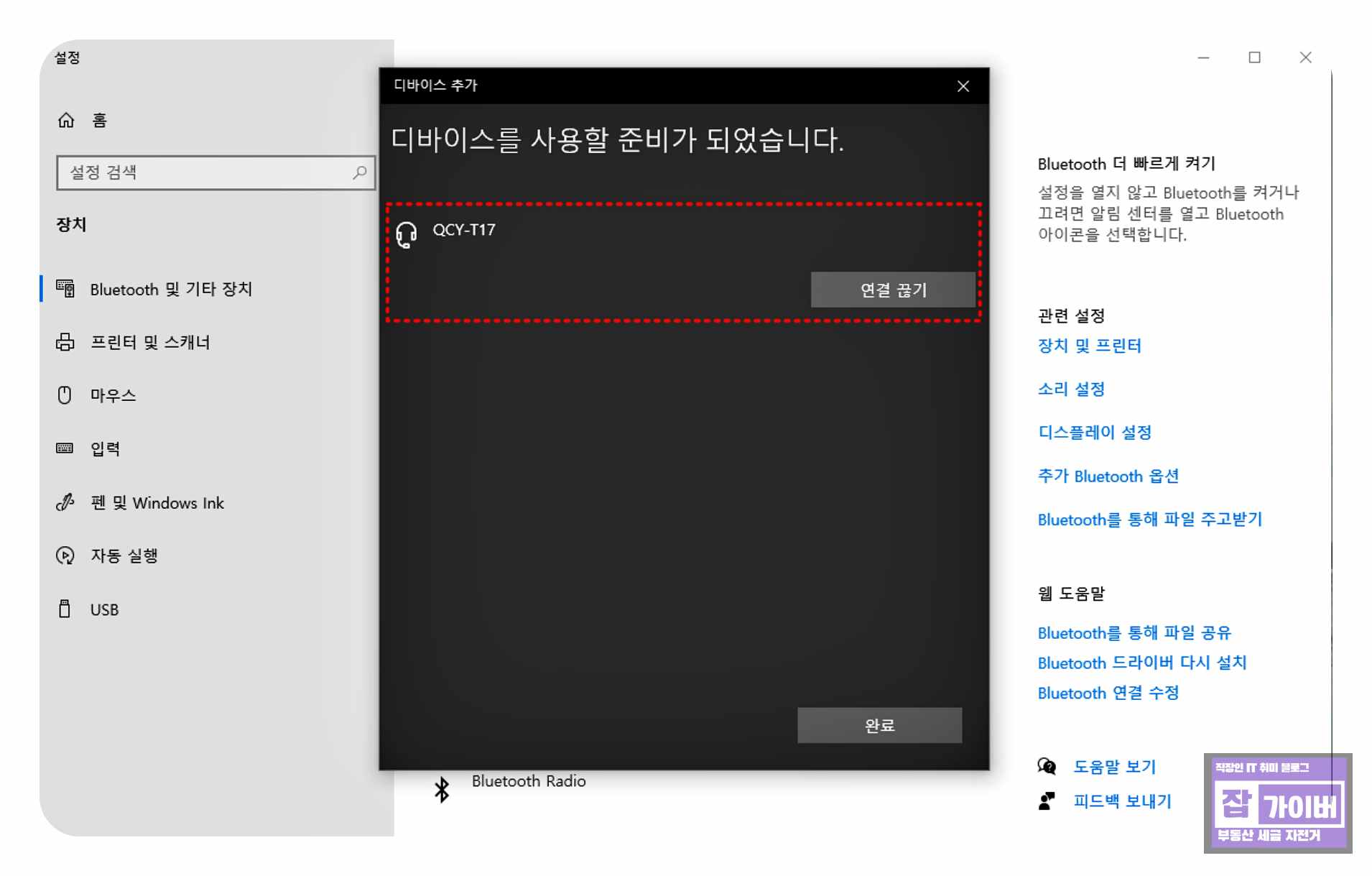
그 후 다시 윈도우에 블루투스 이어폰을 연결하니 성공적으로 연결되었습니다. 그러나 여전히 소리가 나오지 않는다면, 작업표시줄의 사운드 마크를 선택하여 스피커 설정을 확인해야 했습니다.
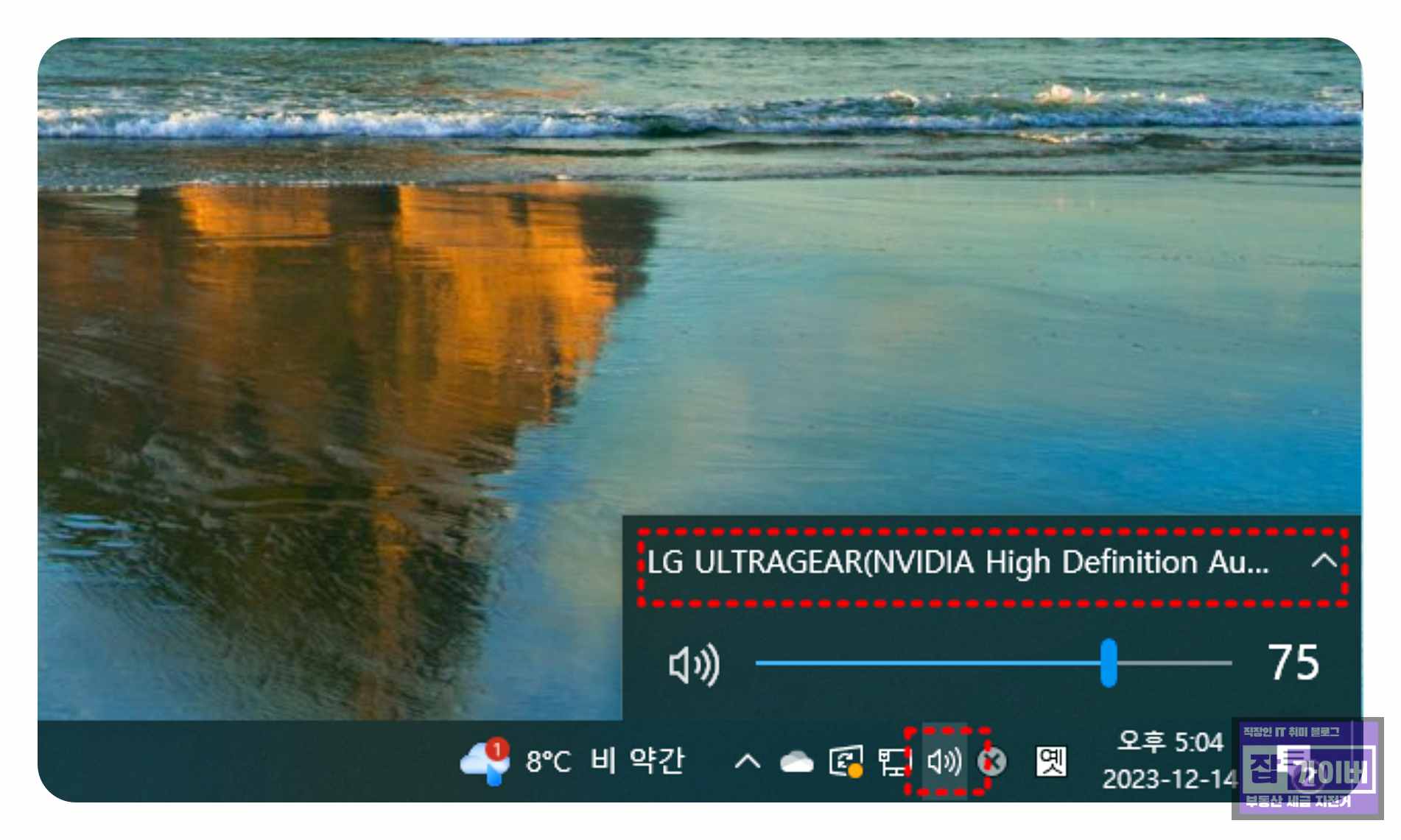
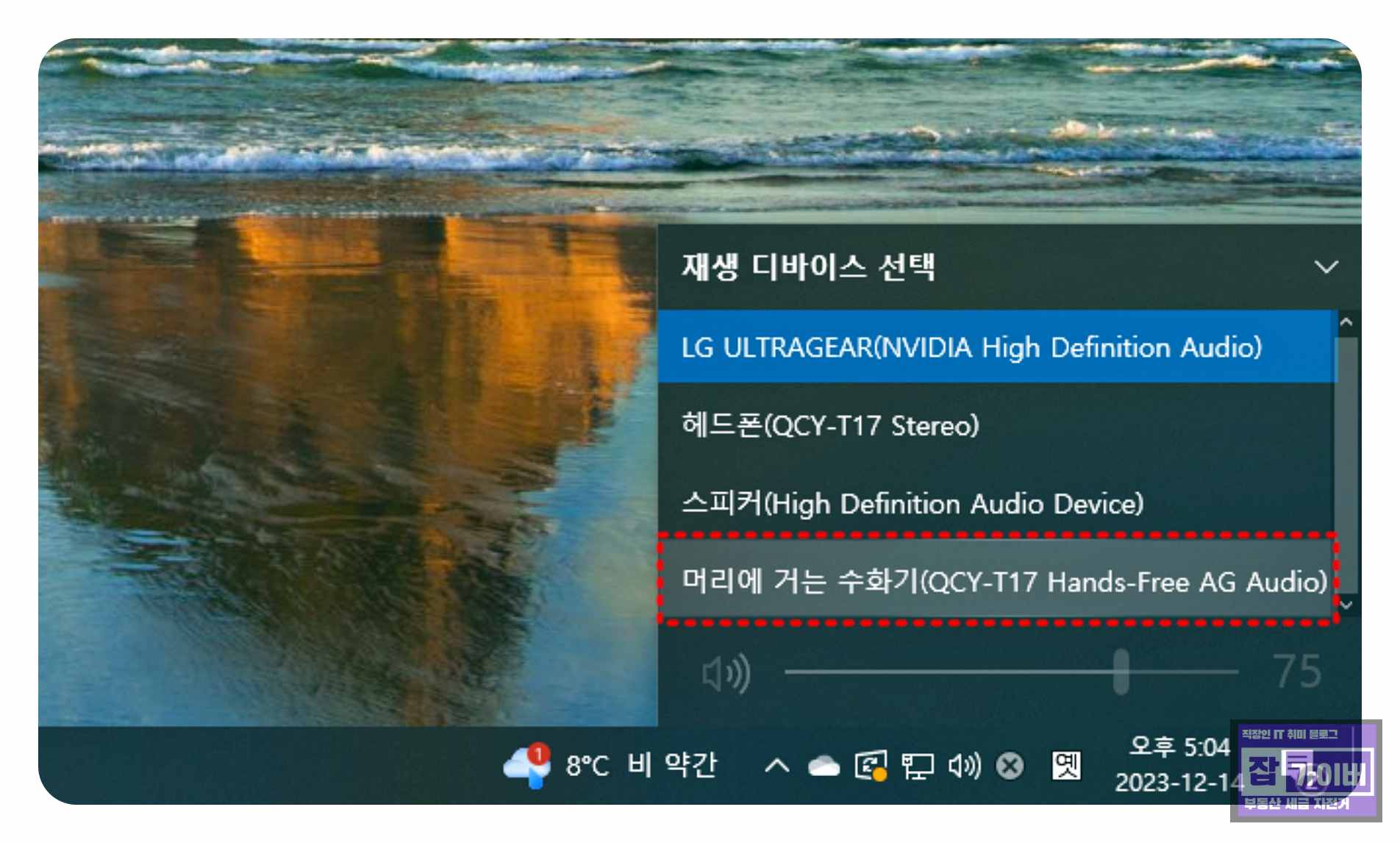
좌측하단 작업표시줄의 사운드 마크를 선택하고, 재생디바이스를 블루투스 이어폰으로 설정하는 등의 조치를 취했지만 소리가 나오지 않을 경우, 소리 설정으로 들어가 블루투스 헤드폰을 선택 후 기본값으로 설정하는 단계를 따라야 했습니다.
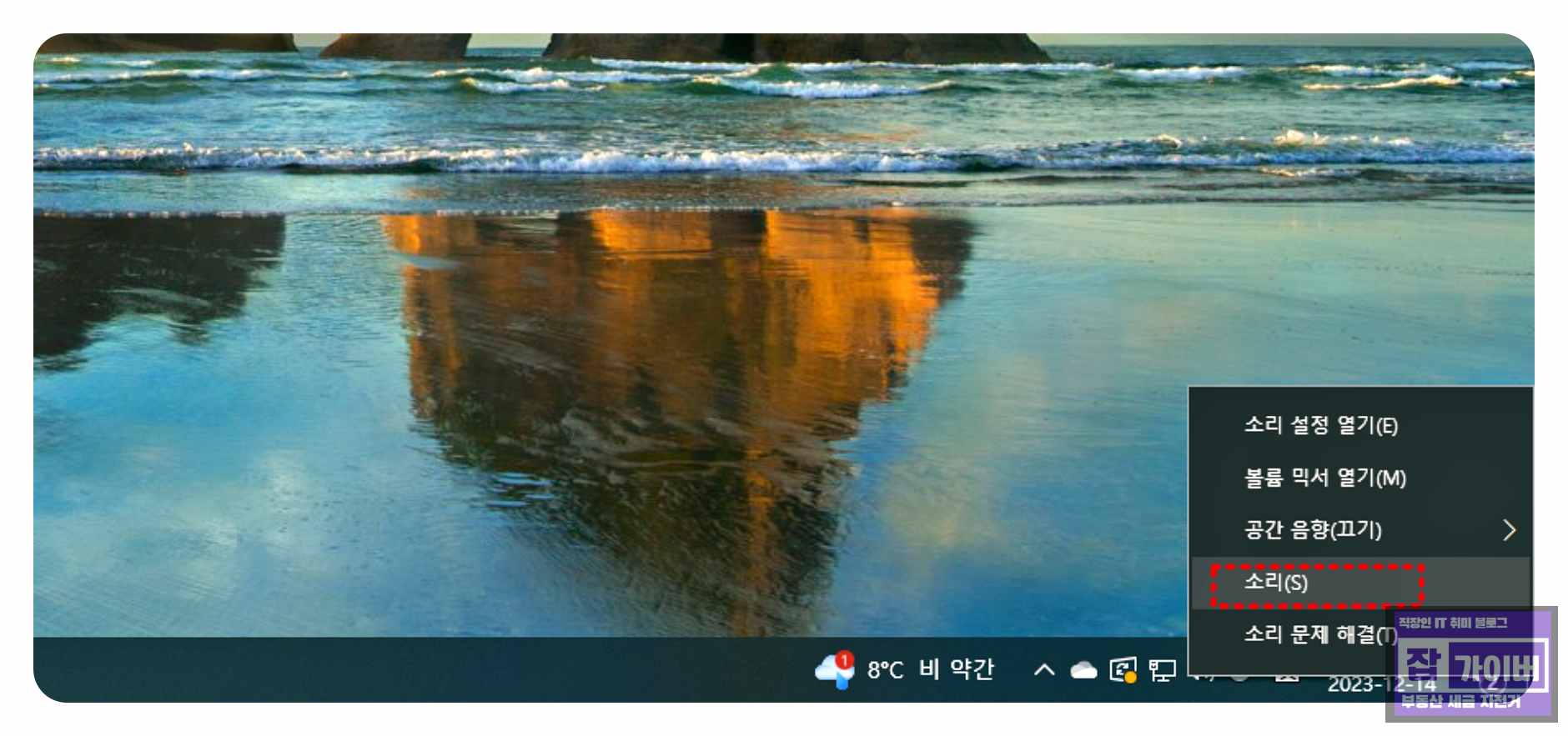
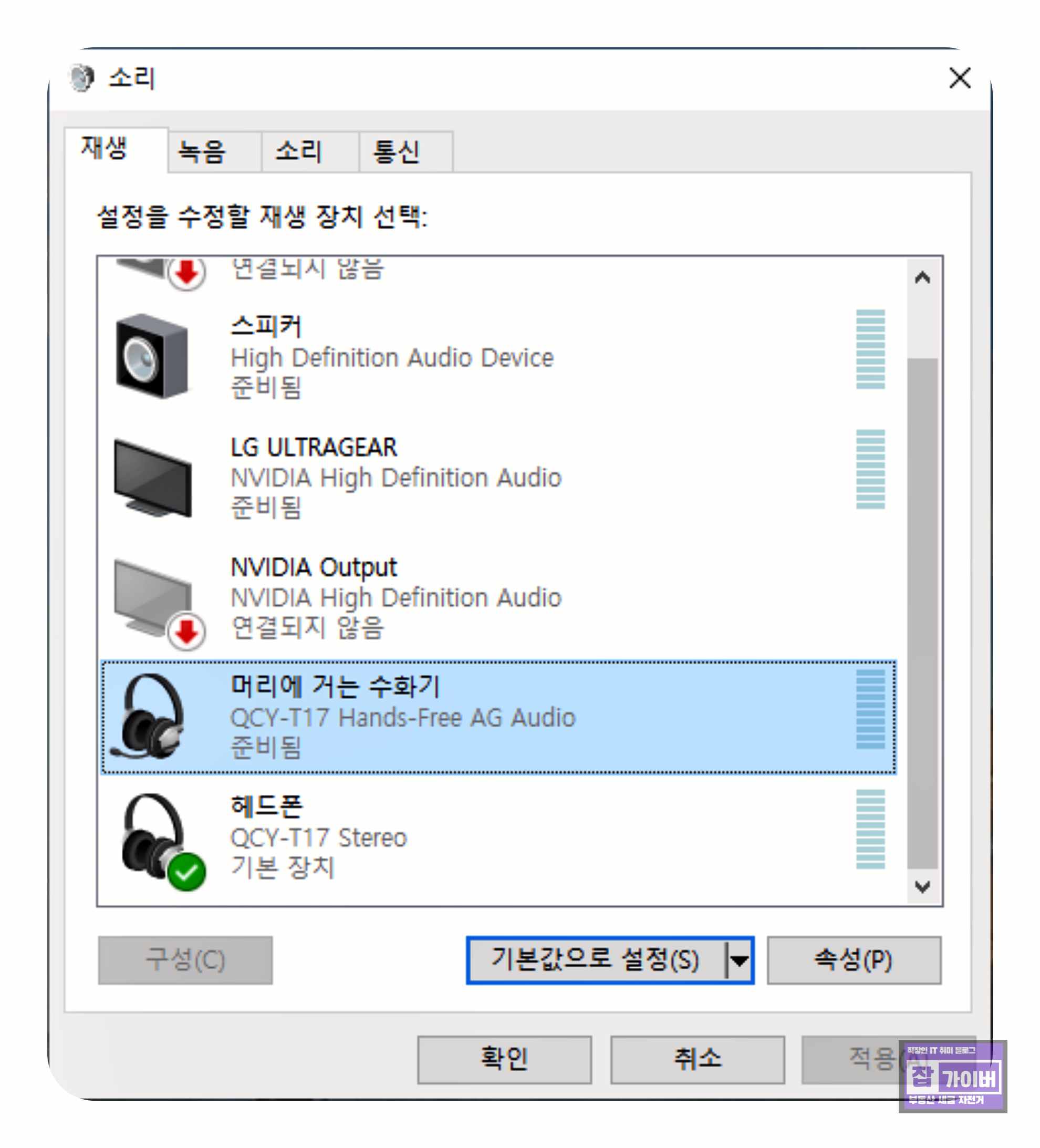
이뿐만 아니라, 블루투스 소리 음질이 좋지 않거나 너무 작게 들린다면 통신 설정에서 아무 작업도 안함으로 체크하는 것이 필요했습니다.
마지막으로, 데스크탑과 노트북의 차이에 대한 언급을 통해 블루투스 이어폰이나 헤드셋을 연결하기 위해서는 블루투스 동글이를 데스크탑에서는 추가로 구입해야 하지만, 노트북은 이미 내장된 블루투스 기능을 활용해 페어링이 가능하다는 점을 강조하였습니다.
이렇게 다양한 상황에서의 논리적인 해결책을 통해 컴퓨터 블루투스 이어폰 연결 문제에 대응할 수 있으며 노트북 블루투스 페어링이나 윈도우10 블루투스 이어폰 연결 등에 관한 유용한 정보를 제공하고 있습니다.
윈도우11 블루투스 연결끊김 키보드 마우스 이어폰 설정
윈도우11 블루투스 연결끊김 키보드 마우스 이어폰 설정 블루투스 이어폰은 편리성과 이동성으로 인해 많은 사용자들에게 인기가 높지만, 저가의 제품을 사용할 때 종종 연결 끊김이나 페어링
jab-guyver.co.kr
'IT 리뷰 > 윈도우 Tip' 카테고리의 다른 글
| 인텔 CPU 오버클럭 - 커피레이크 8세대 i5-58600 에즈락 Extreme4 (0) | 2023.12.14 |
|---|---|
| 자바(Java) 환경변수 설정 - JDK 오류방법 Path 설치경로 (0) | 2023.12.14 |
| 자바 설치 - JRE JDK 차이점 과연 둘 중에 뭘 받아야 할까? (0) | 2023.12.13 |




댓글