윈도우11 아이폰 무선연결 아이메시지 설정 휴대폰과 연결
아이폰을 윈도우 11 PC에 무선으로 연결하는 방법을 소개합니다. 이제는 아이폰과 윈도우 PC 간의 연결이 가능해져 더 편리한 사용이 가능합니다. 아이폰과 맥을 페어링할 때의 특별한 경험이 없더라도, 마이크로소프트의 폰 링크 앱을 활용하여 아이폰의 문자 메시지에 손쉽게 액세스하고 전화 알림을 받을 수 있습니다. 그러나 몇몇 기능에는 제한이 있습니다.

그룹 대화는 지원되지 않으며, 사진 및 기타 미디어 메시지는 대화 스레드에 표시되지 않습니다. 하지만 이러한 종류의 수신 메시지에 대한 알림은 확인할 수 있습니다.
- 페어링 이후 교환한 문자 메시지만 확인할 수 있으며, 대화 스레드가 진행 중이더라도 상대방과의 대화에서 두 번째 메시지가 표시됩니다.
- 휴대폰에서 발송한 문자는 PC에 표시되는 대화 내용에는 나타나지 않습니다.
- 현재 모든 아이폰 앱이 윈도우 11 PC 알림을 지원하지 않습니다.
그러나 이러한 한계에도 불구하고, PC를 사용하는 동안 아이폰 또는 애플 워치를 자주 확인할 필요가 없어져 편리함을 누릴 수 있습니다. 두 기기를 연결하는 과정도 간단합니다. 직접 사용해보기 위한 방법은 다음과 같습니다.
참고: 누군가가 사용자의 아이폰 비밀번호를 알고 있다면, 폰 링크 앱을 사용자의 휴대폰과 페어링해 사용자 모르게 문자 메시지 및 알림을 볼 수 있습니다. 원치 않는 감시를 방지하려면 PIN을 설정하고, 주기적으로 블루투스 설정을 확인하여 알 수 없는 기기가 휴대폰에 페어링(및 연결)되어 있는지 확인하세요.
아이폰을 윈도우11 PC에 연결하는 방법
1. 윈도우 11 폰 링크 앱 열기
아이폰을 윈도우 11 PC와 페어링하려면 폰 링크 앱의 버전이 1.23032.196.0 이상이어야 하며 이 정보는 마이크로소프트 스토어 앱 내의 앱 제품 페이지에서 확인할 수 있습니다.
PC와 아이폰을 페어링하려면 먼저 윈도우의 Windows와 연결 앱이 컴퓨터에 설치되어 있어야 하며 만약 설치되어 있지 않다면 마이크로소프트 스토어 앱을 열어 다운로드하세요.
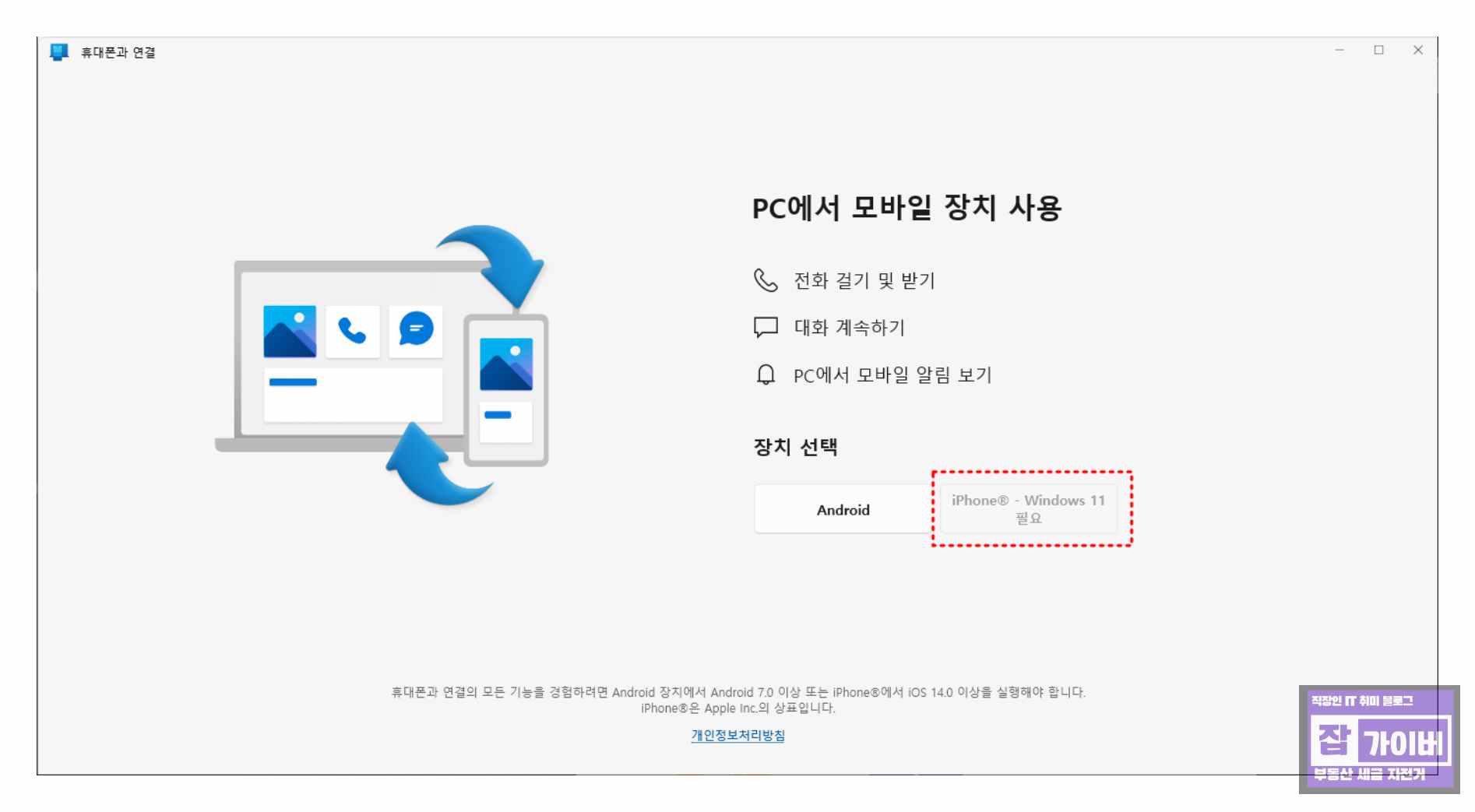
시작 화면에서 '휴대폰 선택(Pick your phone)' 아래의 아이폰 버튼을 클릭합니다. 해당 버튼이 없거나 회색으로 표시된 경우, 폰 링크를 업데이트해야 합니다. 마이크로소프트 스토어 앱 화면 왼쪽 아래에서 '라이브러리'를 선택하고, 아직 폰 링크 업데이트가 표시되지 않았다면 '업데이트 받기' 버튼을 클릭하세요.
2. 기기 페어링하기

윈도우11의 폰 링크 페어링 화면입니다. 페어링 프로세스가 중단된 경우 QR 코드가 만료된 것일 수 있습니다.
다음으로 나타나는 화면에는 '기기와 블루투스 페어링(Pair your devices with Bluetooth)'이 표시되어야 합니다.
페어링은 두 가지 방법 중 하나로 진행할 수 있으며 화면에 표시된 QR 코드를 사용하거나, 'QR 코드 링크 없이 수동으로 계속(Continue manually without a QR code)'을 클릭하세요.
QR 코드 방식
- 아이폰에서 카메라 앱을 열어주세요.
- QR 코드를 스캔하세요.
- 나타나는 노란색 기기 페어링 팝업을 선택합니다.
- 아이폰에서 기기를 페어링할지 묻는 창이 나타나면, 파란색 "열기" 버튼을 클릭합니다.
- 휴대폰과 PC에 표시된 페어링 요청 코드가 일치하는지 확인하세요. PC와 휴대폰을 각각 클릭하여 확인해야 합니다.
- 알림 허용을 선택합니다.
페어링 프로세스가 응답하지 않을 경우 QR 코드가 만료되었을 수 있으니, 폰 링크 앱에서 시작 화면으로 돌아가서 다시 시작해야 합니다.
수동 방식
- '링크 투 윈도우(Link to Windows)' 앱을 아이폰에 설치합니다. 그 후, 아래의 3가지 방법 중 하나를 선택합니다.
- (1) 휴대폰 카메라로 폰 링크 앱의 QR 코드를 스캔합니다. 노란색 기기 페어링 상자를 탭한 다음, 팝업 창에서 오른쪽 하단의 작은 회색 앱 스토어 링크를 선택합니다.
- (2) 아이폰 브라우저에서 www.aka.ms/pairyourphone을 입력합니다. 앱 스토어의 윈도우 링크 항목으로 이동합니다.
- (3) 아이폰에서 앱 스토어를 열고, '윈도우에 연결하기'를 검색합니다(마이크로소프트 코퍼레이션에서 만든 것인지 확인하세요).
- 윈도우에서 연결 앱을 열고, QR 코드 스캔 버튼을 누릅니다.
- 앱에 카메라 사용 권한을 부여합니다.
- 폰 링크 앱에서 QR 코드를 스캔합니다.
- 아이폰에 '블루투스 페어링 계속(Continue pairing with Bluetooth)'이라는 새 화면이 나타나면, 파란색 "계속" 버튼을 누릅니다.
- 앱에 플루투스 액세스 권한을 부여합니다.
- 휴대폰과 PC에 표시된 페어링 요청 코드가 일치하는지 확인합니다. PC와 휴대폰에서 각각 클릭하여 확인해야 합니다.
- 알림 허용을 선택합니다.
윈도우 휴대폰과 연결 실행

모든설정이 완료되었다면 이제 컴퓨터나 노트북 등 부팅이 완료되면 휴대폰과 연결이 가능하며 이 때 블루투스를 지원하지 않는 데스크탑 PC에서도 네트워크를 통해 연결이 가능합니다.
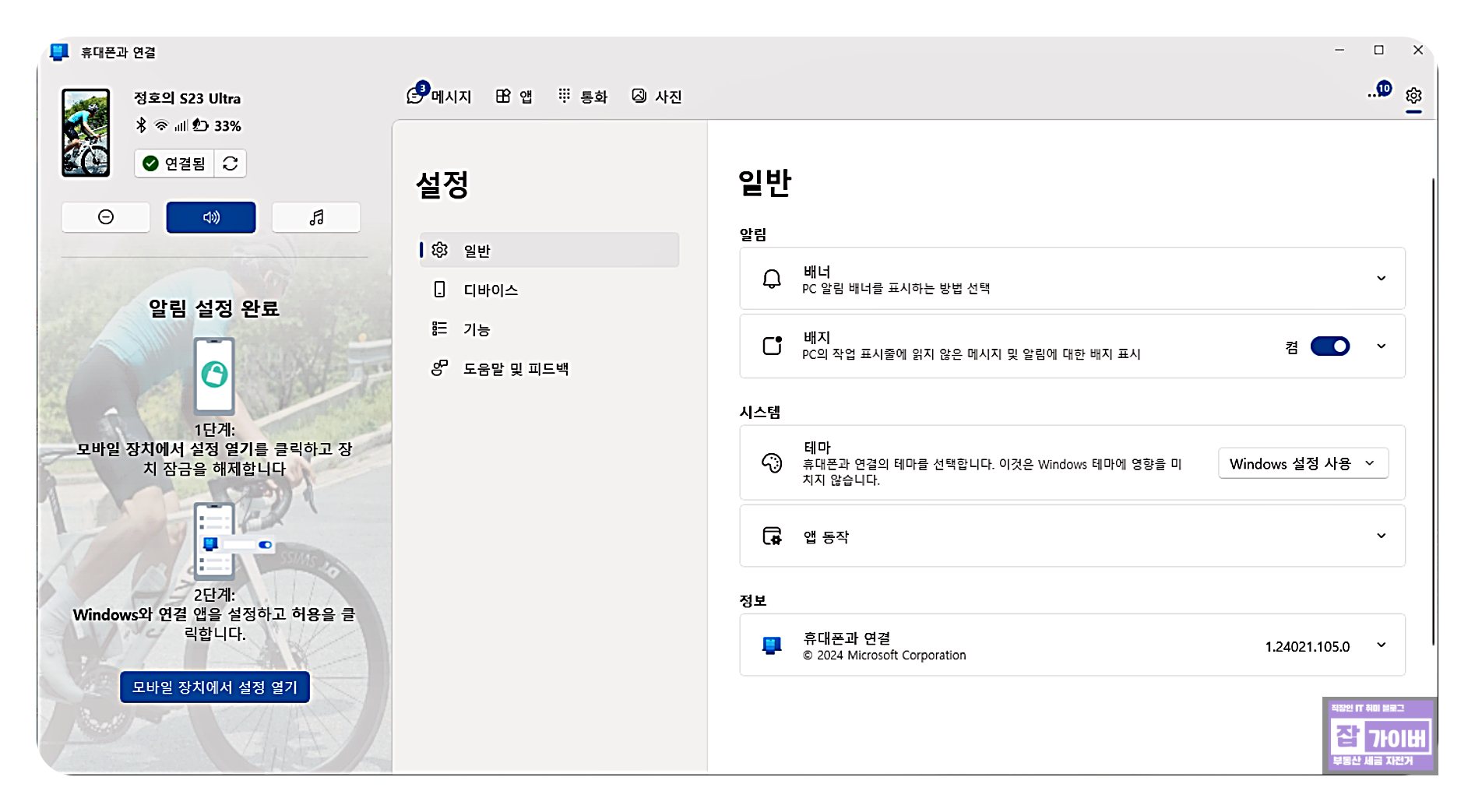
연결된 핸드폰과 컴퓨터의 배터리 및 무음 벨소리 등 설정 뿐만 아니라 기본적인 테마와 다양한 설정이 가능합니다.
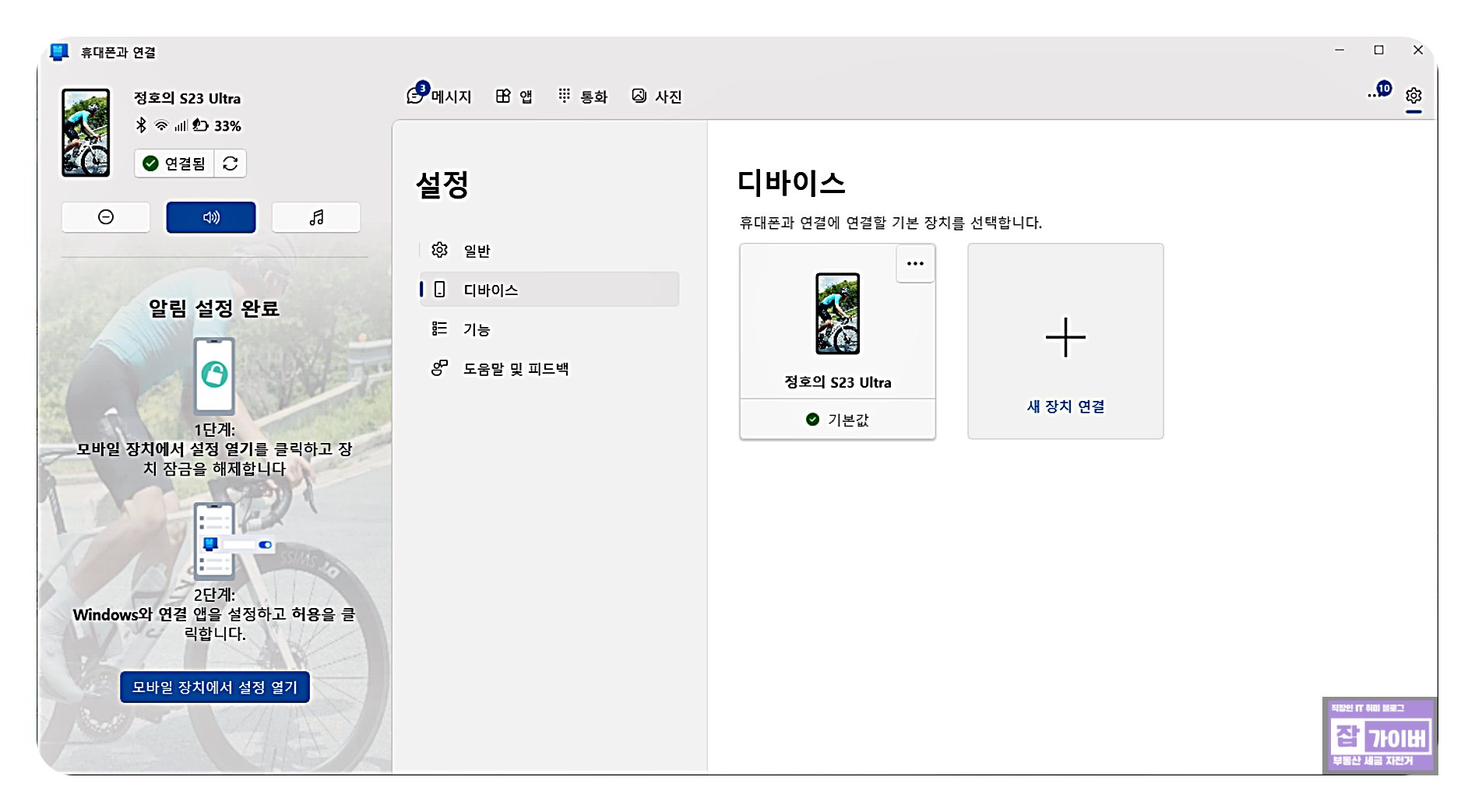
디바이스는 한대의 핸드폰 뿐만 아니라 여러대의 핸드폰과 동시에 연결하여 디바이스를 추가할 수 있습니다.
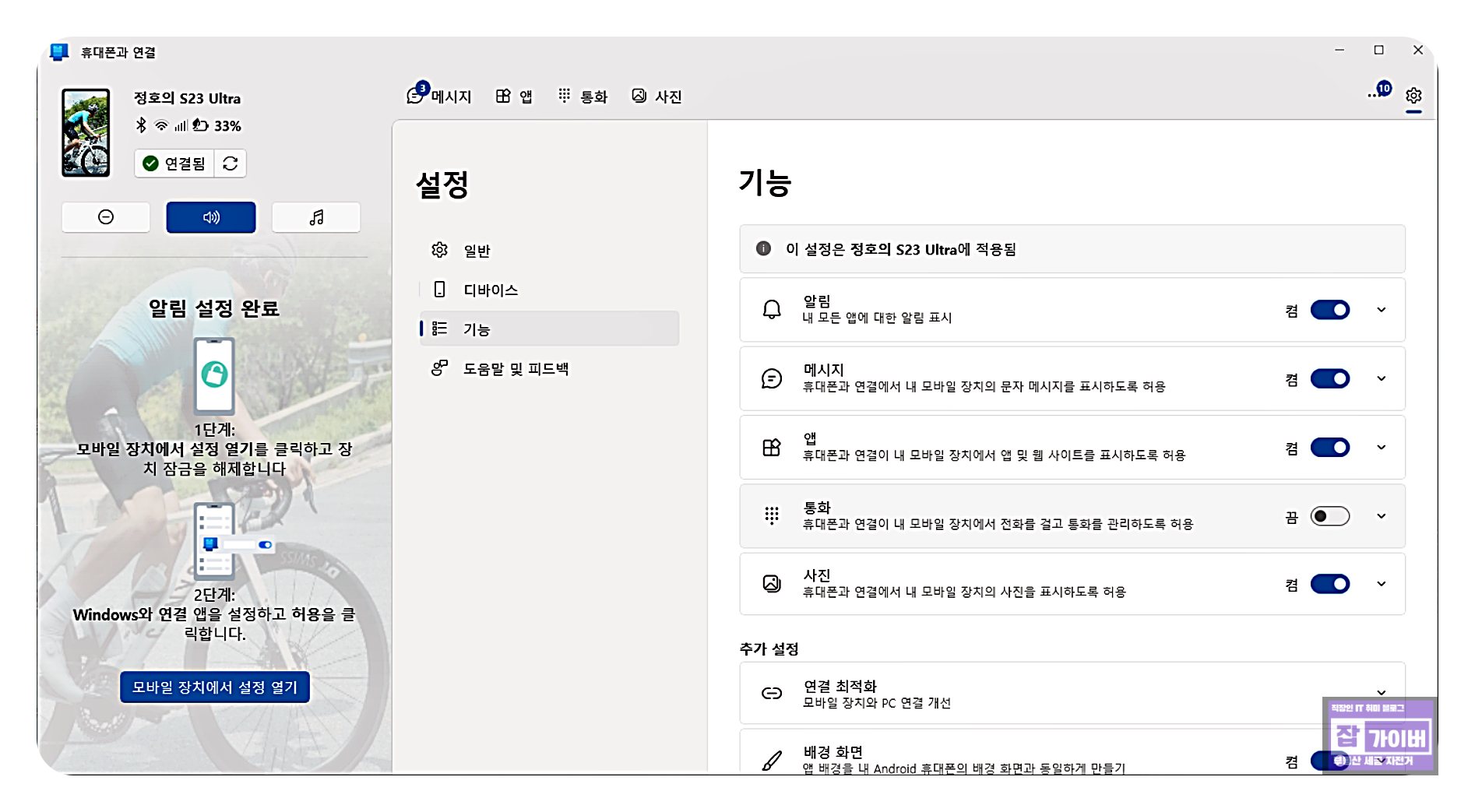
기능탭으로 이동하면 핸드폰에 있는 사진이나 메시지, 앱, 통화내역, 사진등을 확인할 수 있습니다.
이때 와이파이가 아닌 네트워크 모바일을 사용한다면 데이터 통신료가 발생하니 주의하세요

앱 설정에서 휴대폰 화면의 밝기 사운드등 조절하고 핸드폰 앱을 윈도우에서 실행할 수 있게 합니다.
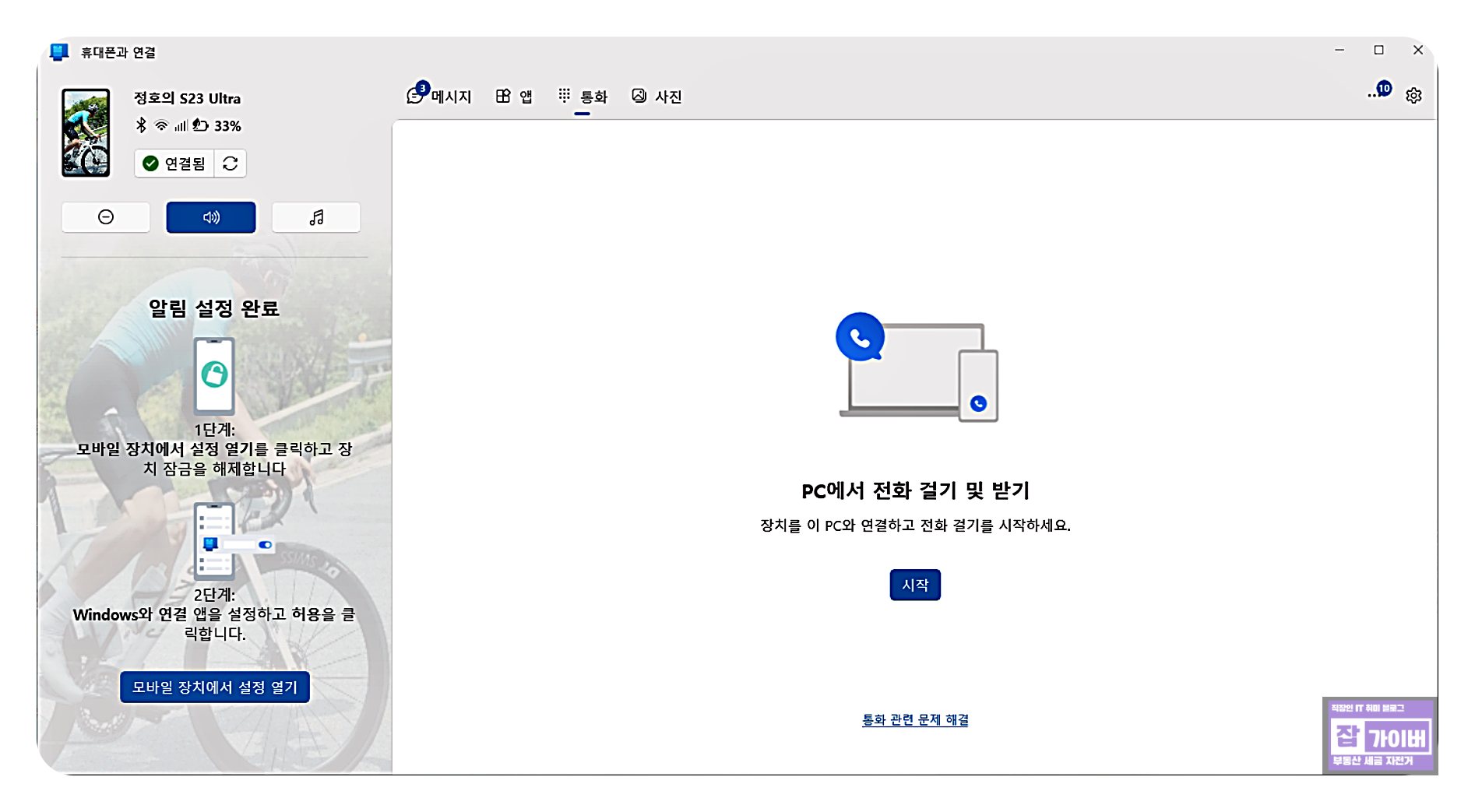
또한 핸드폰을 만지지 않고 컴퓨터에서 핸드폰으로 전화를 걸거나 받을 수 있기 때문에 블루투스 이어폰이나 마이크등을 활용합니다.
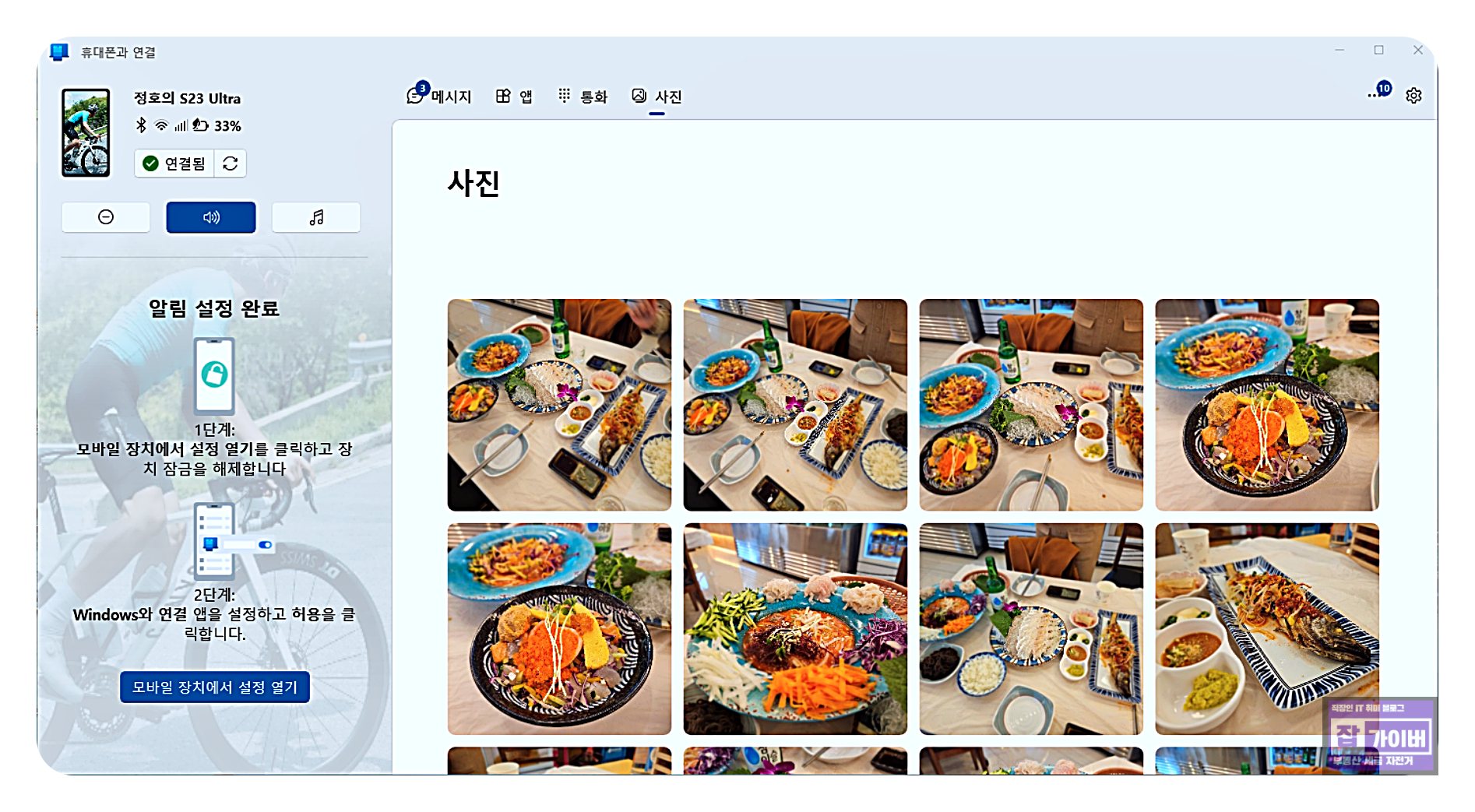
마지막으로 핸드폰에 있는 사진을 컴퓨터로 전송하지 않고 실시간으로 확인하고 옮기고 전송할 수 있는 편리한 기능으로서 휴대폰과 연결 기능을 통해 윈도우가 설치된 PC 및 노트북 등에서 유선케이블 없이 무선으로 쉽게 연결하여 핸드폰을 조작하고 컨트롤 할 수 있습니다.
컴퓨터 노트북 무선 디스플레이 연결 - 윈도우10 모니터 설정
컴퓨터 노트북 무선 디스플레이 연결 - 윈도우10 모니터 설정 특별히 잘 쓸일이 있진 않겟지만 간단하게 듀얼모니터 연결을 하고자 하는 경우 유선 모니터케이블을 사용하지 않고 핸드폰 미러링
jab-guyver.co.kr
갤럭시 핸드폰 노트북 무선연결 미러링 - 사진 동영상 전송 및 카톡실행
갤럭시 핸드폰 노트북 무선연결 미러링 - 사진 동영상 전송 및 카톡실행 안드로이드 기반인 갤럭시s, 갤럭시노트, 갤럭시z, 갤럭시a, 샤오미홍미노트, 구글 픽셀폰등은 마이크로소프트의 윈도우
jab-guyver.co.kr




