엑셀 워드 V 체크 특수문자 방법 - ✓, ✔, ☑
엑셀 워드 V 체크 특수문자 방법 - ✓, ✔, ☑
마이크로소프트의 엑셀 프로그램에서 사각 박스등에서 V 체크를 해야하는 경우가 있습니다.
보통 특수문자를 이용해 간편하게 사용가능하지만 어떻게 등록해야하는지 모르는 경우가 있는데요
우선 가장 간단한 방법으로는 포스팅에 있는 ✓, ✔, ☑ 드래그해서 사용하시면 됩니다.

드래그가 안되는 분은 워드파일로 첨부드립니다.
특수기호 이용해 네모박스 체크방법
위 방법으로 엑셀이나 워드등에서 네모박스에 V 체크를 하느것이 가장 간단한 방법이지만 직접 특수기호를 이용해 사각박스에 V 체크를 하는방법을 알아보겠습니다.

워드 프로그램을 실행 후 상단메뉴에서 [삽입] 탭으로 가서 [기호] > [다른 기호] 리본 메뉴를 클릭합니다.
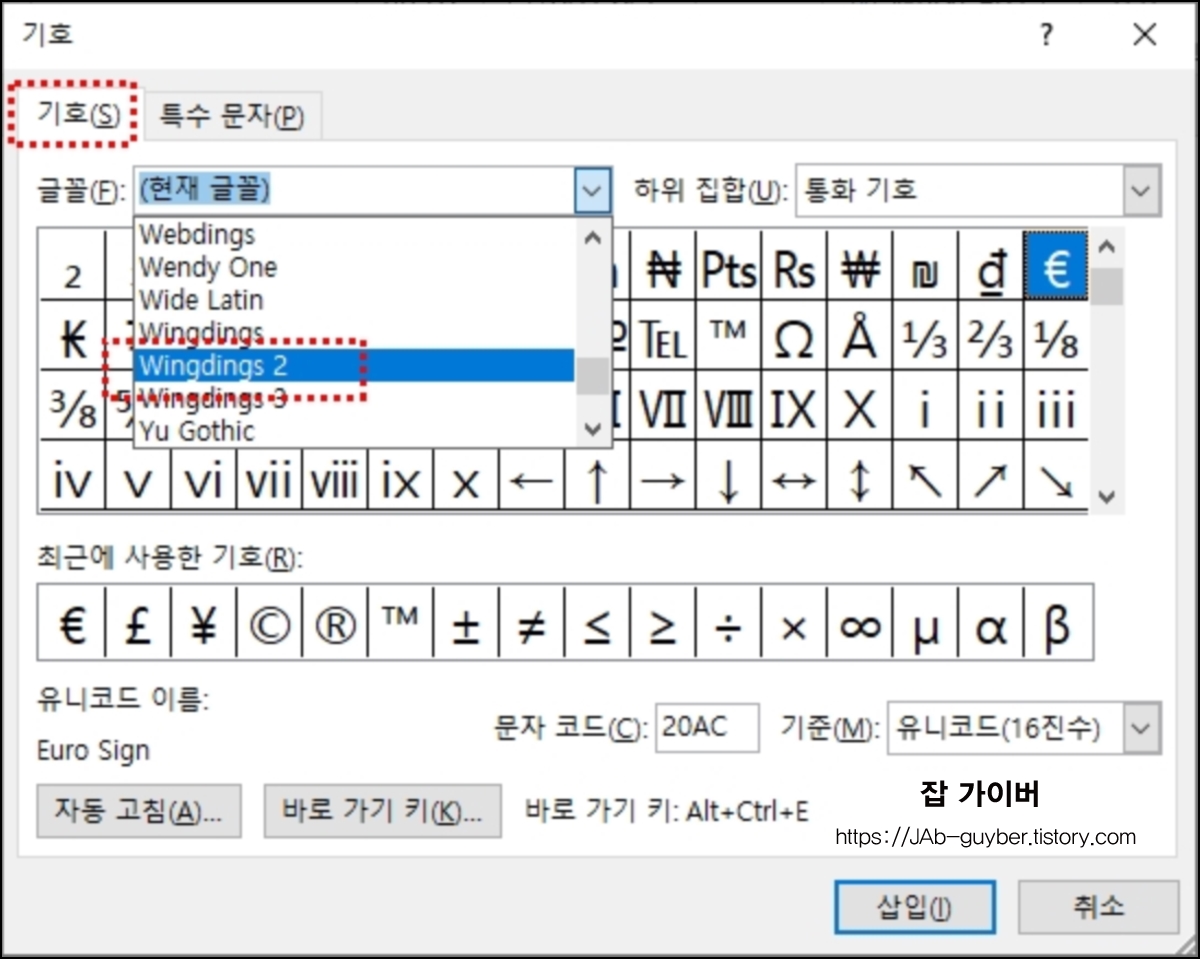
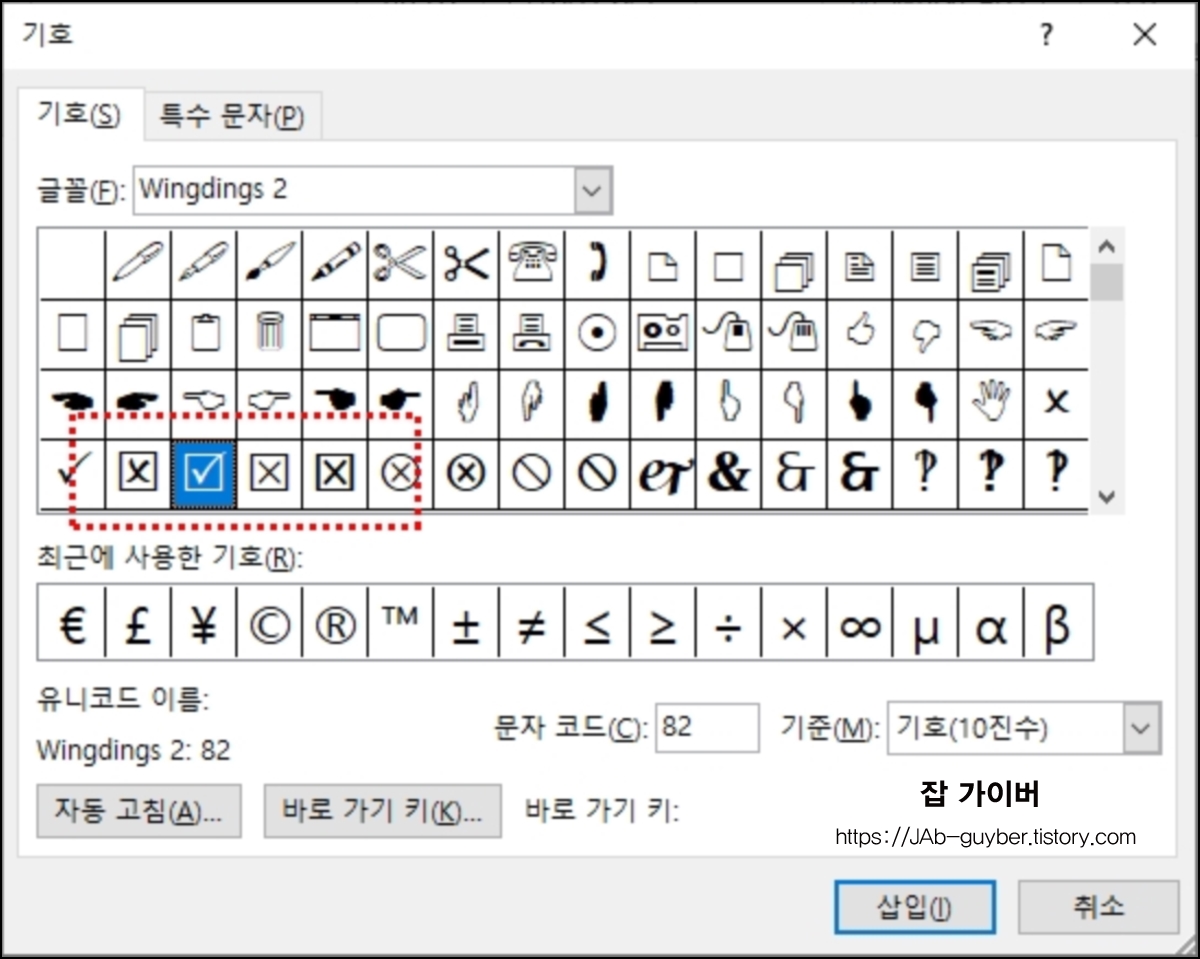
- 특수 기호 삽입 팝업창에서 글꼴을 Wingdings 로 선택합니다.
- 아래 특수 기호 목록 마지막에 보시면 체크 박스가 있으며 선택 후 삽입 버튼을 눌러 문서에 추가합니다.
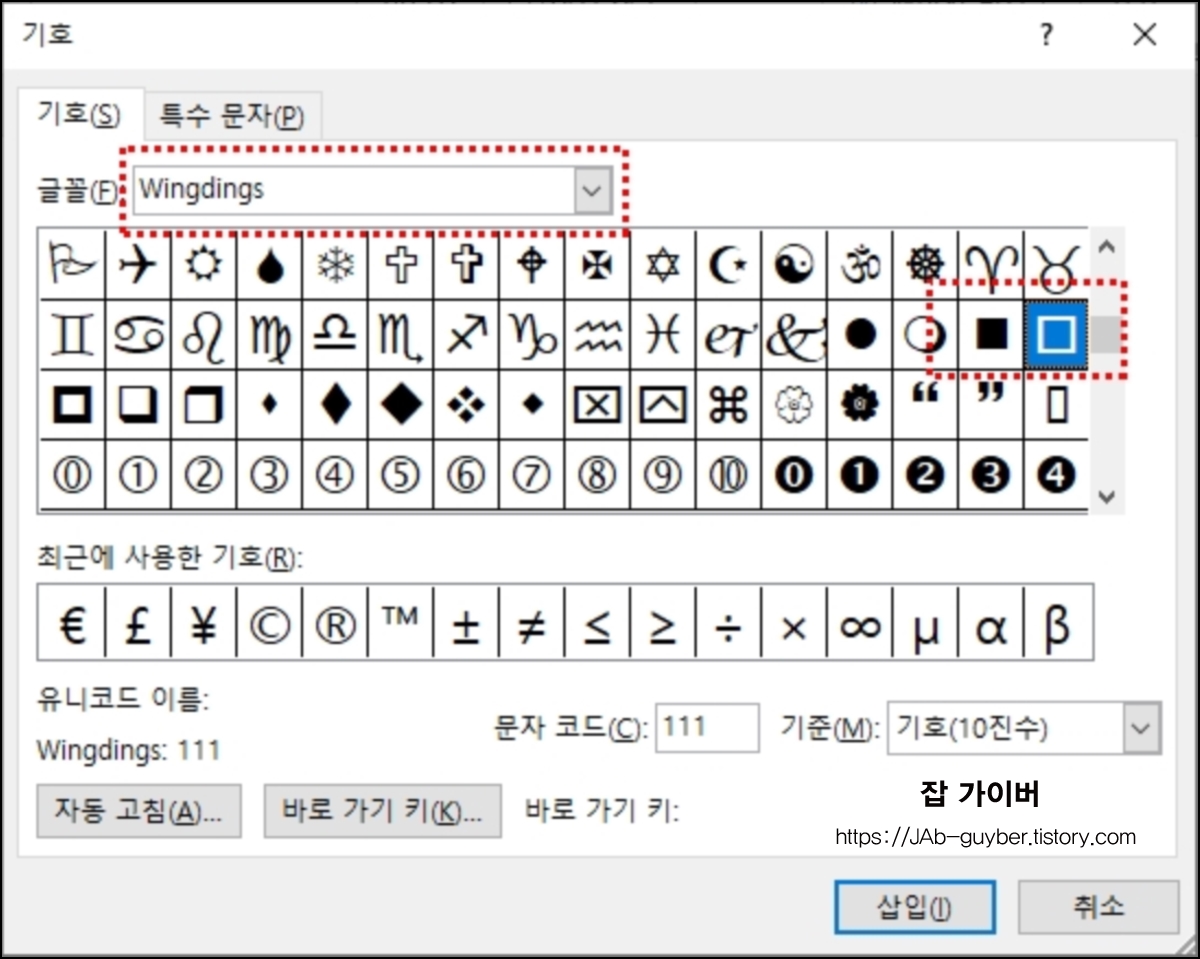
체크 박스를 추가했다면 체크 표시가 없는 박스를 추가하는 방법을 알아보겠습니다.
전 방법과 동일하게 Wingdings 글꼴 목록 안에 체크가 없는 특수 기호 박스가 선택하면 됩니다.
워드 원기능 V 체크방법
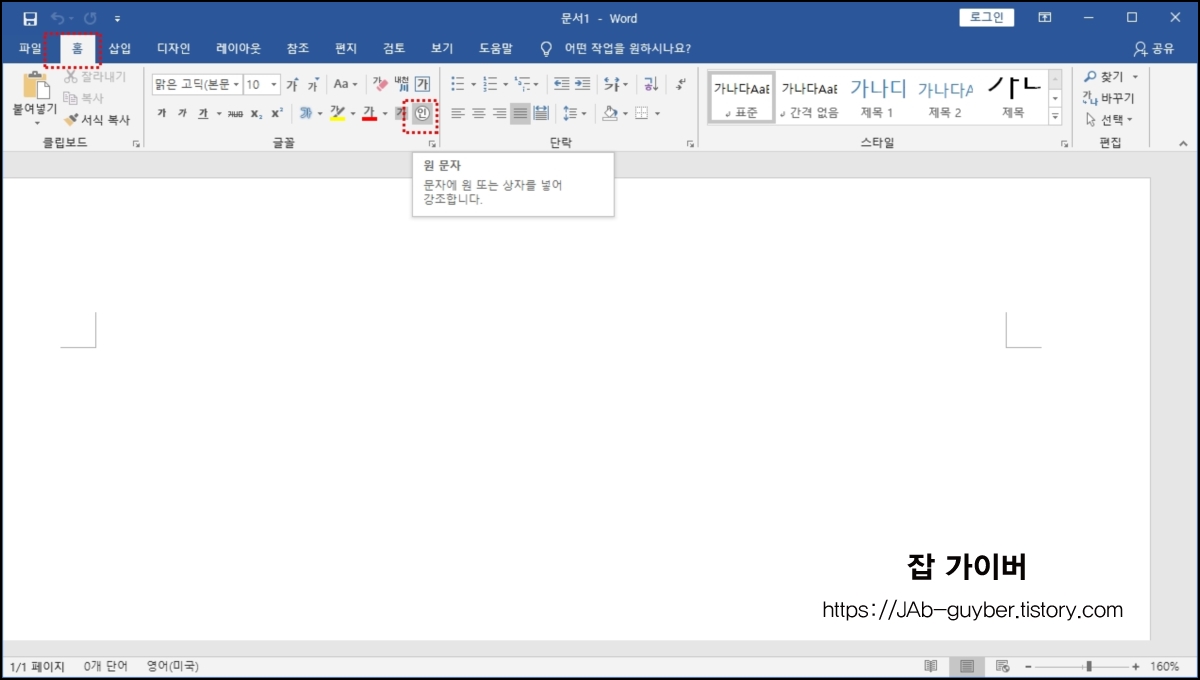
다음은 워드에 있는 글꼴의 원 문자 기능을 이용해서 체크 표시를 만드는 방법입니다.
특수 기호를 뒤지지 않고 바로 만들 수 있는 장점이 있으며 홈 탭 -> 글꼴 그룹에 원 문자 리본 메뉴가 있습니다.

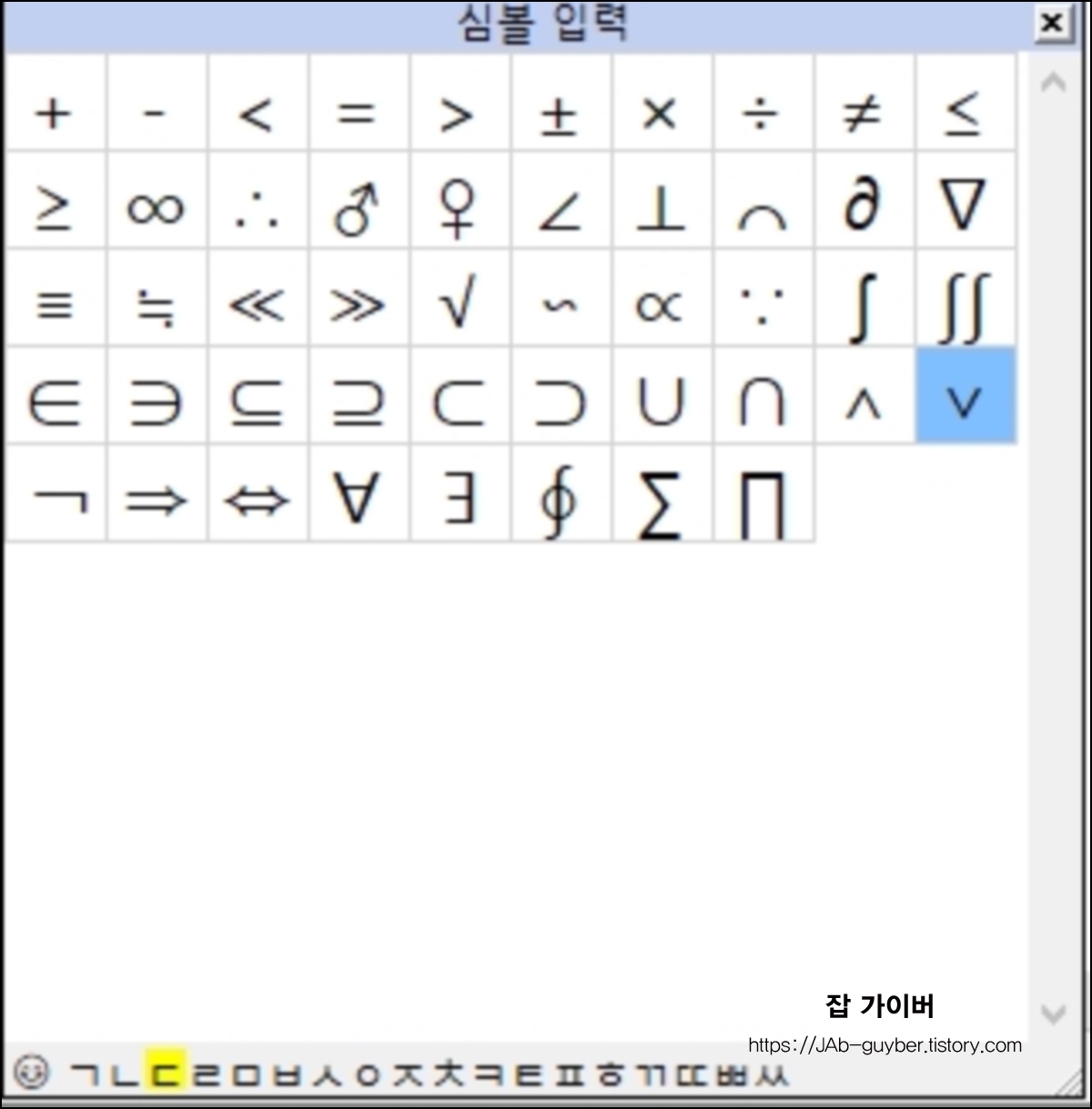
- 원 문자 리본 메뉴를 클릭 -> 텍스트 란에 “ㄷ” 을 입력합니다.
- 다음은 입력한 “ㄷ” 을 선택하고 키보드에 한자 키를 눌러 해당 특수 문자 목록을 띄웁니다.

바로 옆에 있는 사각형 박스 안에 집어 넣은 다음 텍스트와 모양을 선택하고[확인]버튼을 누르면 체크 표시가 들어간 사각형 박스가 만들어 집니다.
엑셀 네모 체크항목 V 추가 특수문자, 개발도구 2가지 - 노랗IT월드
MS Office 프로그램인 파워포인트, 워드, 엑셀을 통해 업체나 고객들에게 설문지 타입등으로 수신동의등 네모 체크박스 안에 V 추가하는 방법은 크게 2가지가 있는데 가장 쉬운건 특수문자를 통한
yellowit.co.kr
마이크로소프트의 오피스 시리즈의 설치 및 정품인증 방법이 궁금하신분은 아래포스팅을 참고하세요
오피스 2019 다운로드 정품인증 방법
오피스 2019 다운로드 및 정품인증 크랙 방법 마이크로소프트에서 출시한 오피스 시리즈는 학생부터 직장인들이 필요한 서류작성에 필요한 프로그램으로 이번에 오피스 2019 새롭게 출시되어 다양한 기능뿐만 아니..
jab-guyver.co.kr
오피스2016 다운로드 정품인증 크랙 오류 해결방법
오피스2016 다운로드 정품인증 크랙 오류 해결방법 마이크로소프트에서 제공하는 오피스시리즈는 기업뿐만 아니라 학생들 과제로도 가장 많이 사용되지 않을까 싶습니다. 현재는 오피스2019 버전까지 출시되었지만..
jab-guyver.co.kr
엑셀 참고포스팅
'MS 오피스 설치 > 엑셀 Excel' 카테고리의 다른 글
| 엑셀 더하기 평균 순위 수식 함수 사용방법 (0) | 2019.10.24 |
|---|---|
| 엑셀 함수정리 스피드엑셀 470개 (0) | 2019.03.07 |
| 엑셀 틀고정 마우스 스크롤 움직이지 않도록 설정 (0) | 2018.11.01 |




댓글