데스크탑 컴퓨터 블루투스 이어폰,키보드,마우스 연결 - 윈도우10 동글이
데스크탑 컴퓨터 블루투스 이어폰,키보드,마우스 연결 - 윈도우10 동글이
노트북의 경우 블루투스 기능을 지원하기 때문에 블루투스 이어폰, 블루투스 키보드, 블루투스 마우스 등을 연결해서 사용할 수 있습니다. 하지만 데스크톱 PC의 경우는 기본적으로 블루투스 기능을 제공하지 않기 때문에 무선 이어폰이나 무선 키보드 무선 마우스 등을 사용할 수 없습니다.
만약 자신의 컴퓨터에서 무선 키보드나 마우스를 사용한적이 있다면 기존에 사용하던 무선 키보드나 마우스가 USB가 함께 제공되는 제품은 아닌지 확인하는 것이 필요합니다.

그리고 이러한 데스크탑 컴퓨터에서도 블루투스 제품을 사용할 수 있도록 하느제품이 바로 동글이라는 것이 있는데 이를 통해 컴퓨터에서 사용할 수 없는 블루투스 센서나 ANT+ 센서등을 연결해서 사용할 수 있습니다.
내 노트북 컴퓨터 블루투스 기능 지원여부 확인
내 노트북 컴퓨터 블루투스 기능 지원여부 확인 무선키보드나 무선마우스등을 주로 사용하기 때문에 자신의 컴퓨터가 블루투스 기능이 지원하는지 아는분들이 있습니다. 그렇기 때문에 블루투
jab-guyver.co.kr
ANT 동글이 컴퓨터 블루투스 연결하는 방법
ANT 동글이 컴퓨터 블루투스 연결하는 방법 "ANT+ 센서"라고 해서 실제로 무선 블루투스를 주로 사용하는 일반인들에게는 잘 사용하지 않는 방식입니다. 하지만 해당 제품이 블루투스 기능을
jab-guyver.co.kr
블루투스 동글이 개봉 사용방법


블루투스 동글이의 모습으로 국내에서 만원정도로 구입할 수 있으며 저는 알리익스프레스를 통해 3천 원에 구입했습니다.


블루투스 동글이는 USB 타입으로 컴퓨터 USB에 꼽아주면 자동으로 연결이 되고 설치가 됩니다.
윈도우10 블루투스 디바이스 설치 연결
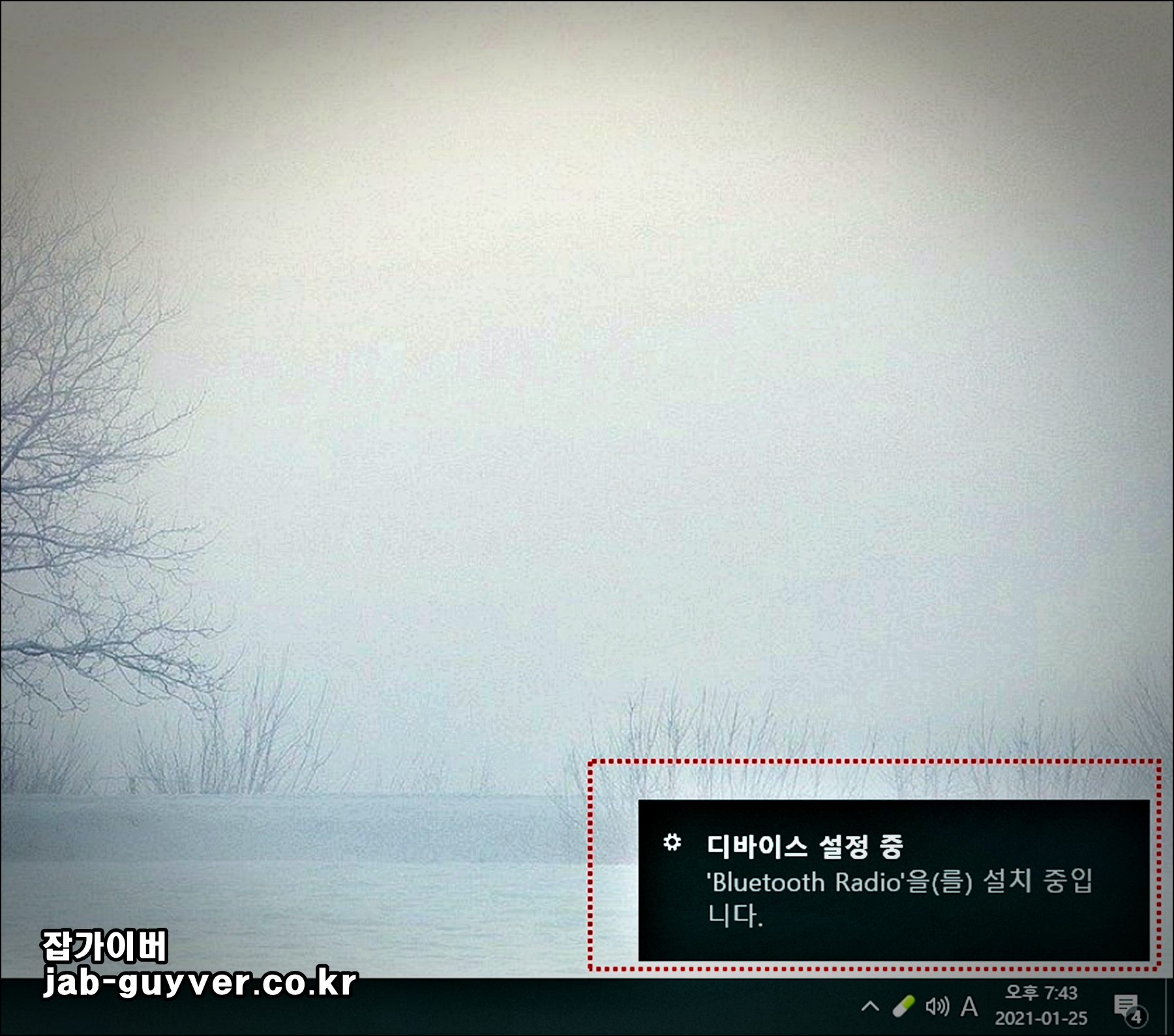
블루투스 동글이를 삽입하면 윈도우10 기준 자동으로 디바이스 설정이 진행되며 Bluetooth Radio 등 다양한 디바이스가 설치됩니다.
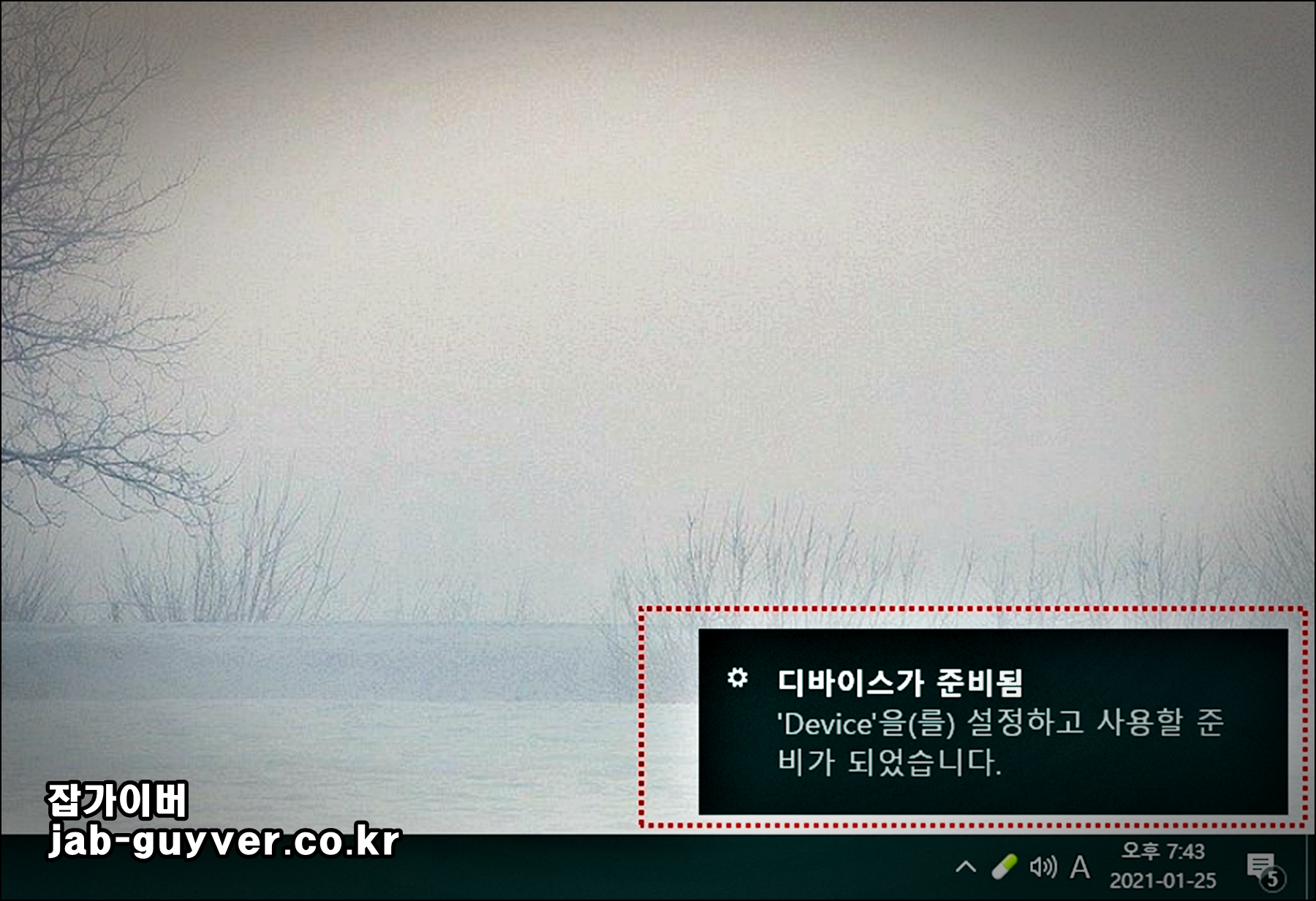
디바이스 설치 및 설정이 준비가 완료되면 장치관리자를 통해 블루투스가 정상적으로 추가되었는지 확인합니다.
윈도우10 장치관리자 블루투스 확인
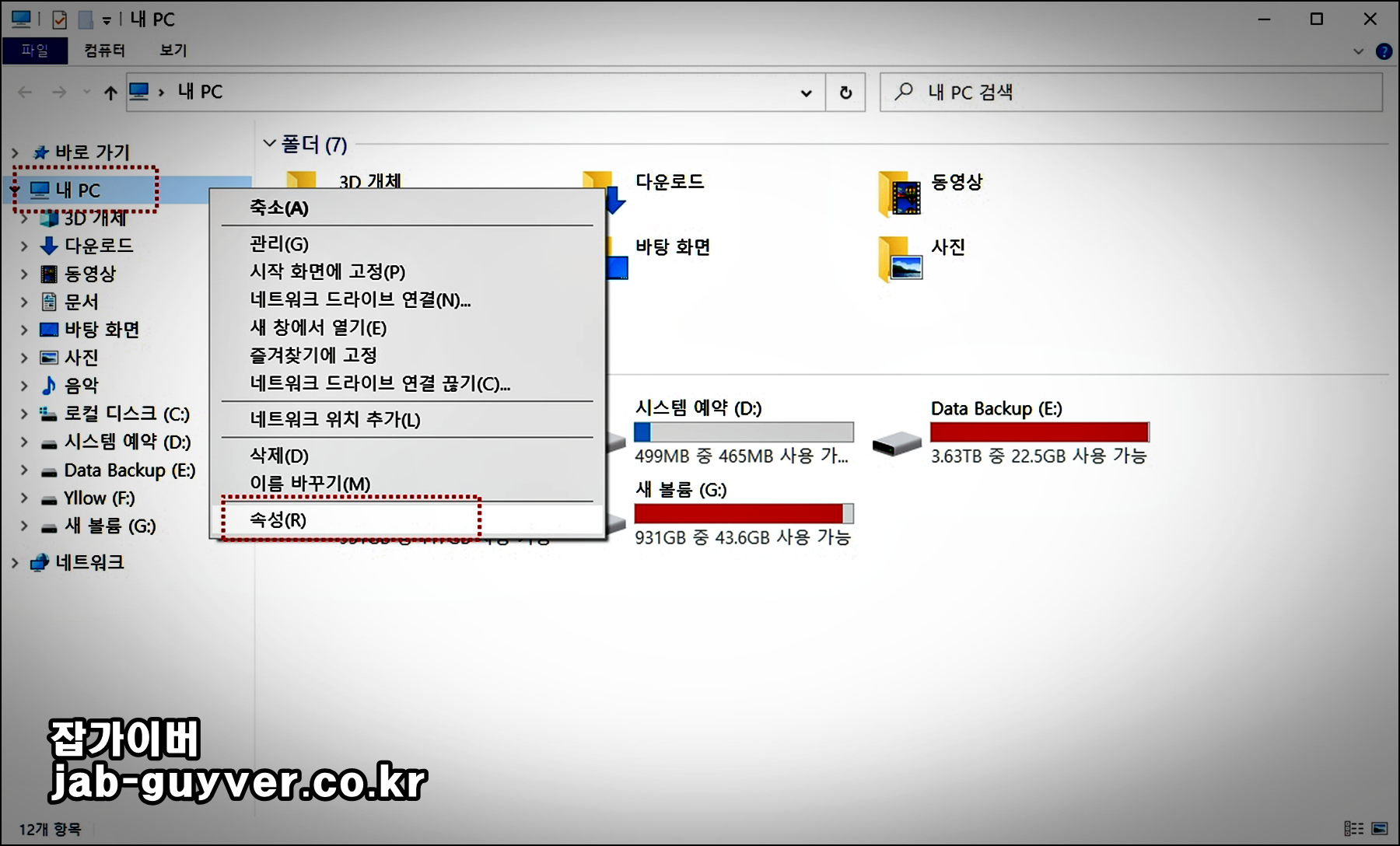
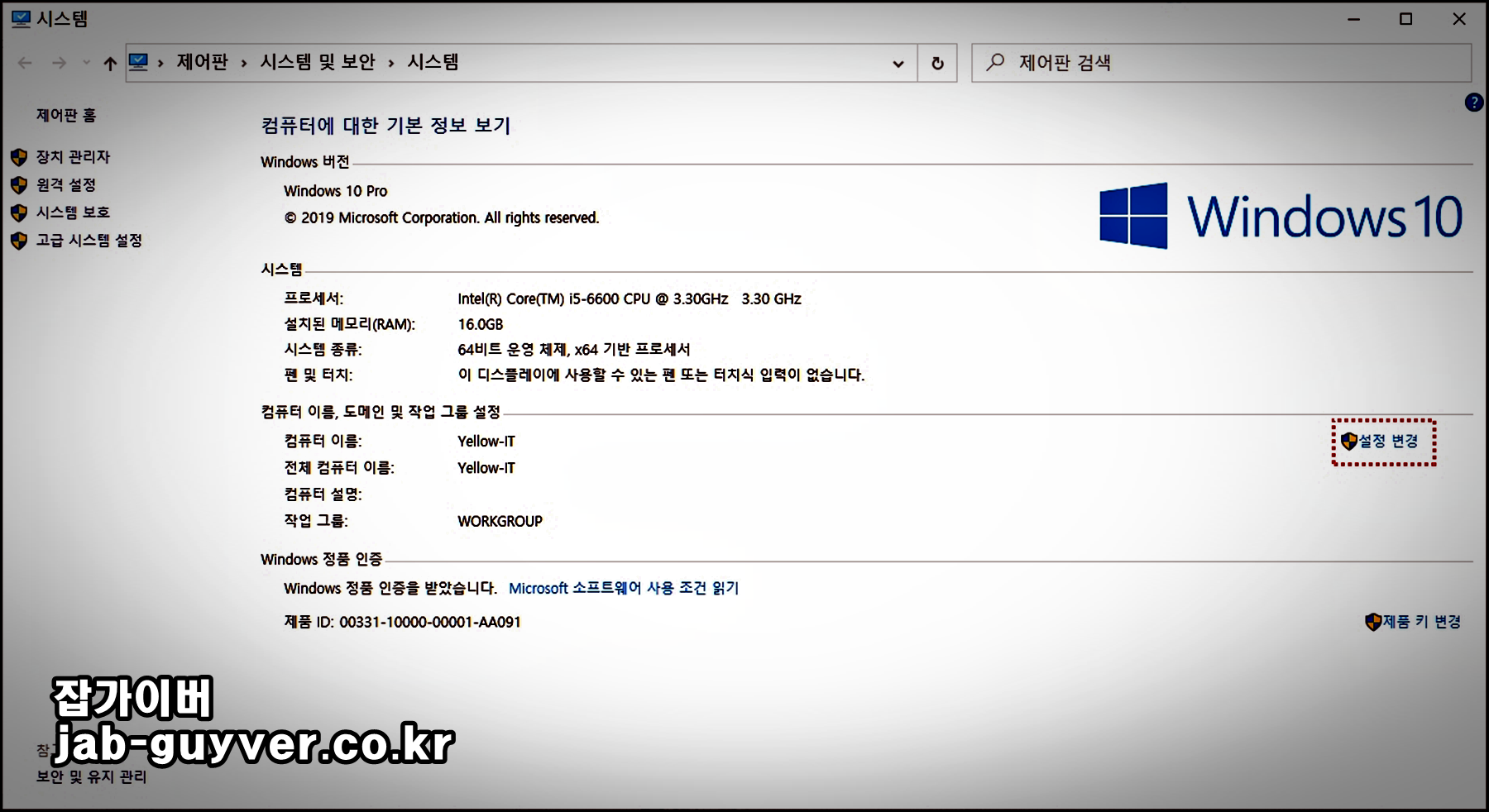
내PC 마우스 우 클릭 속성 -> 설정 변경 선택합니다.
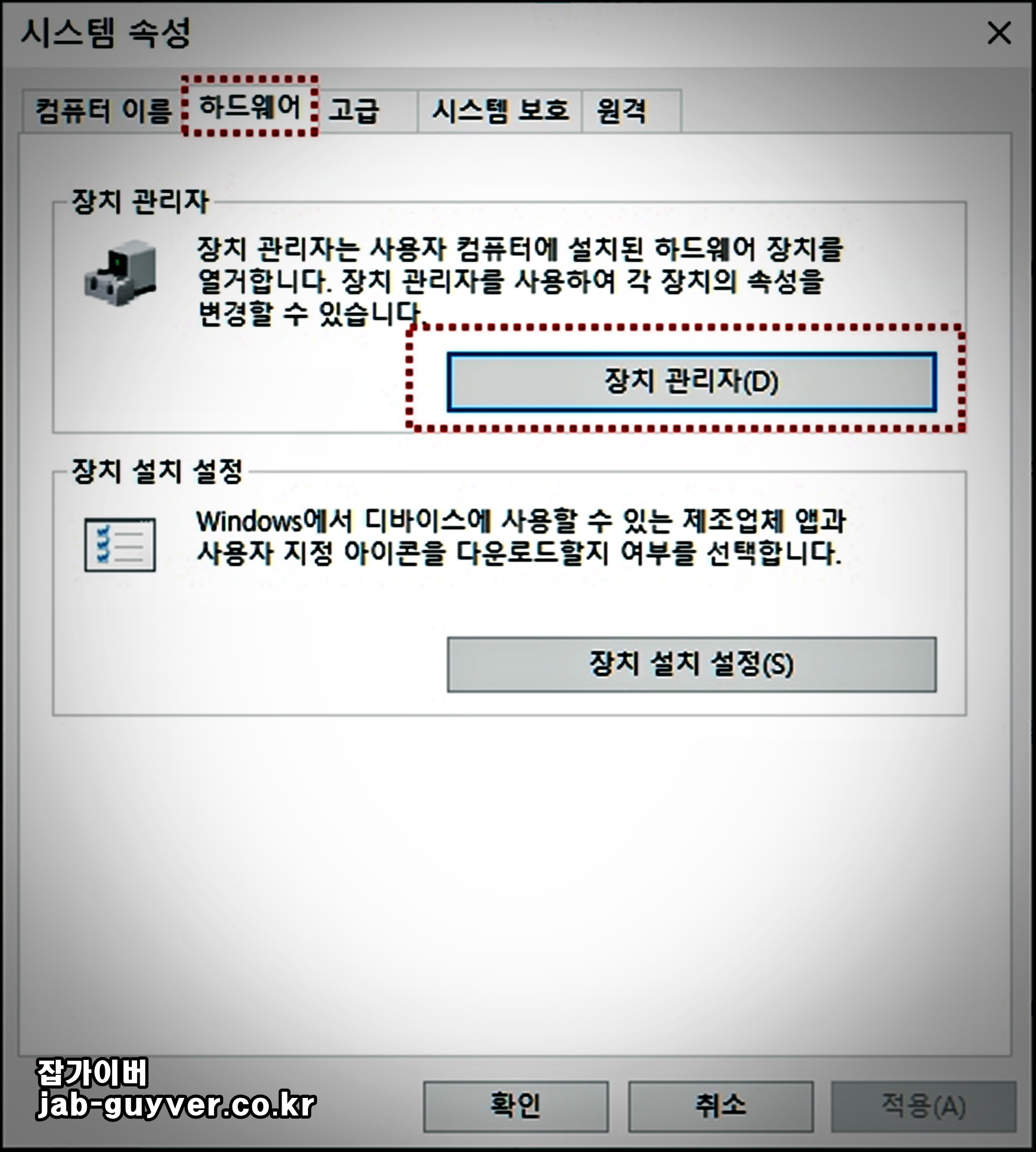
시스템 속성 -> 하드웨어 -> 장치관리자로 들어갑니다.
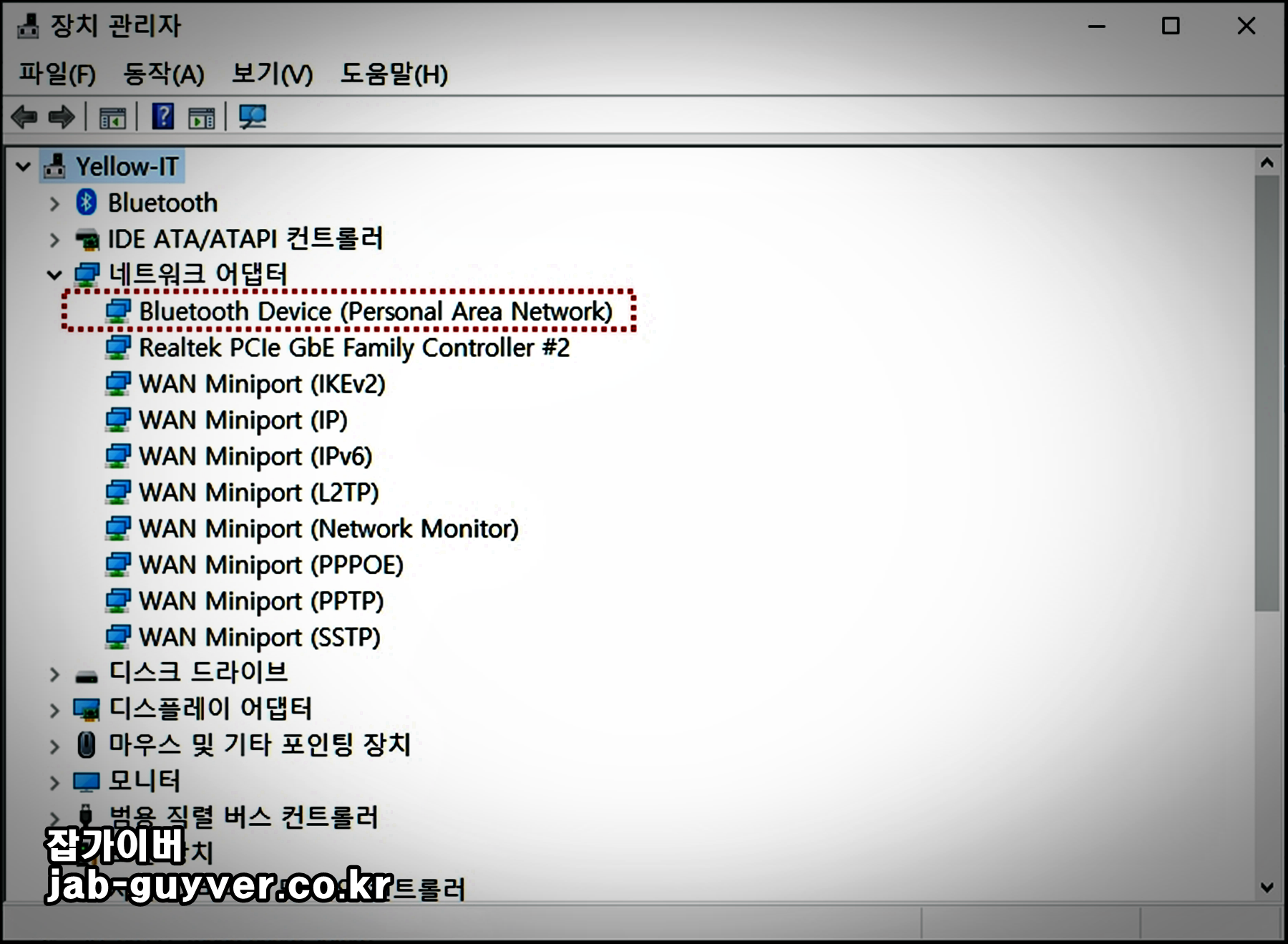
이후 네트워크 어댑터를 확인하면 Bluetooth Device 추가된 것을 볼 수 있습니다.
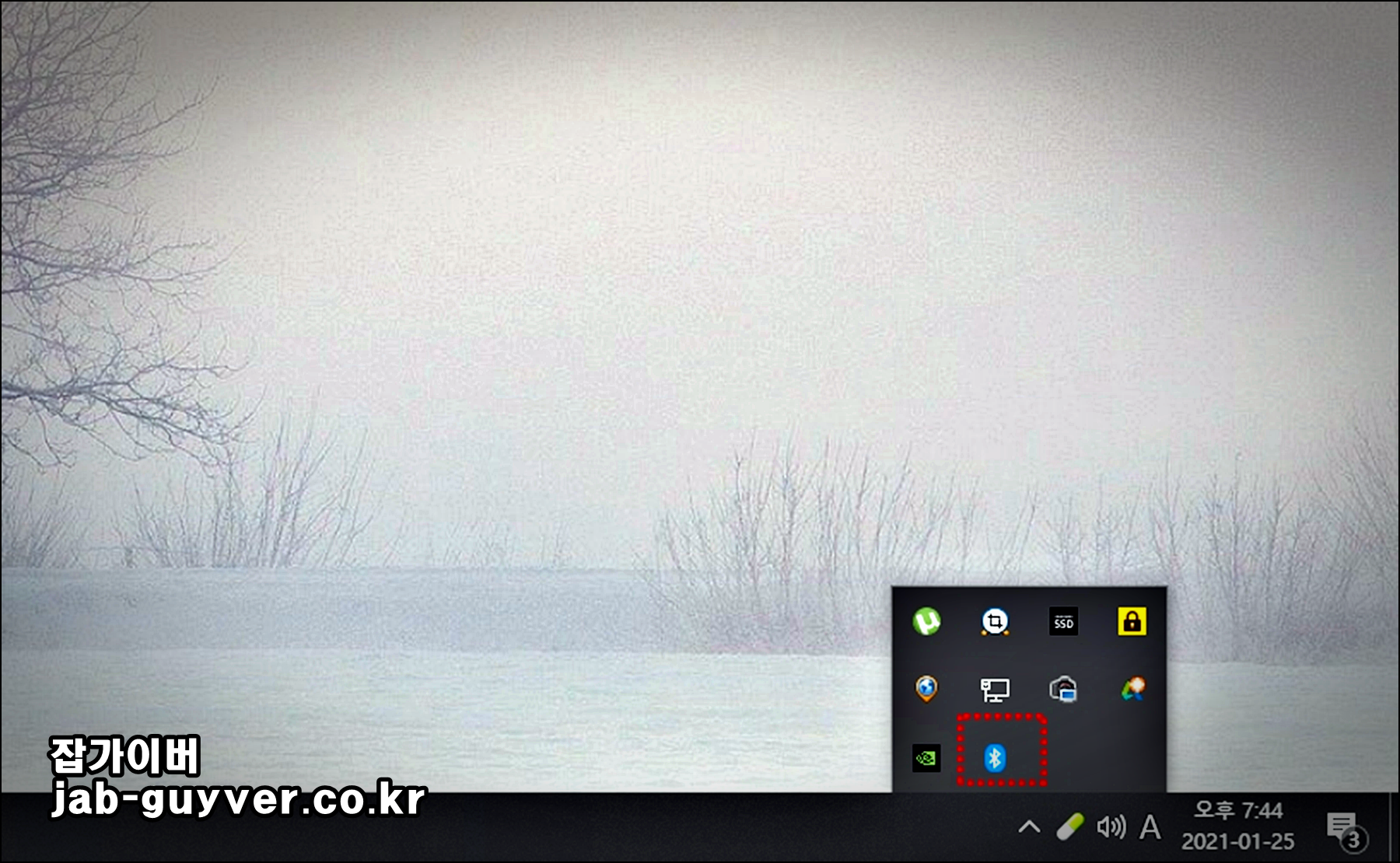
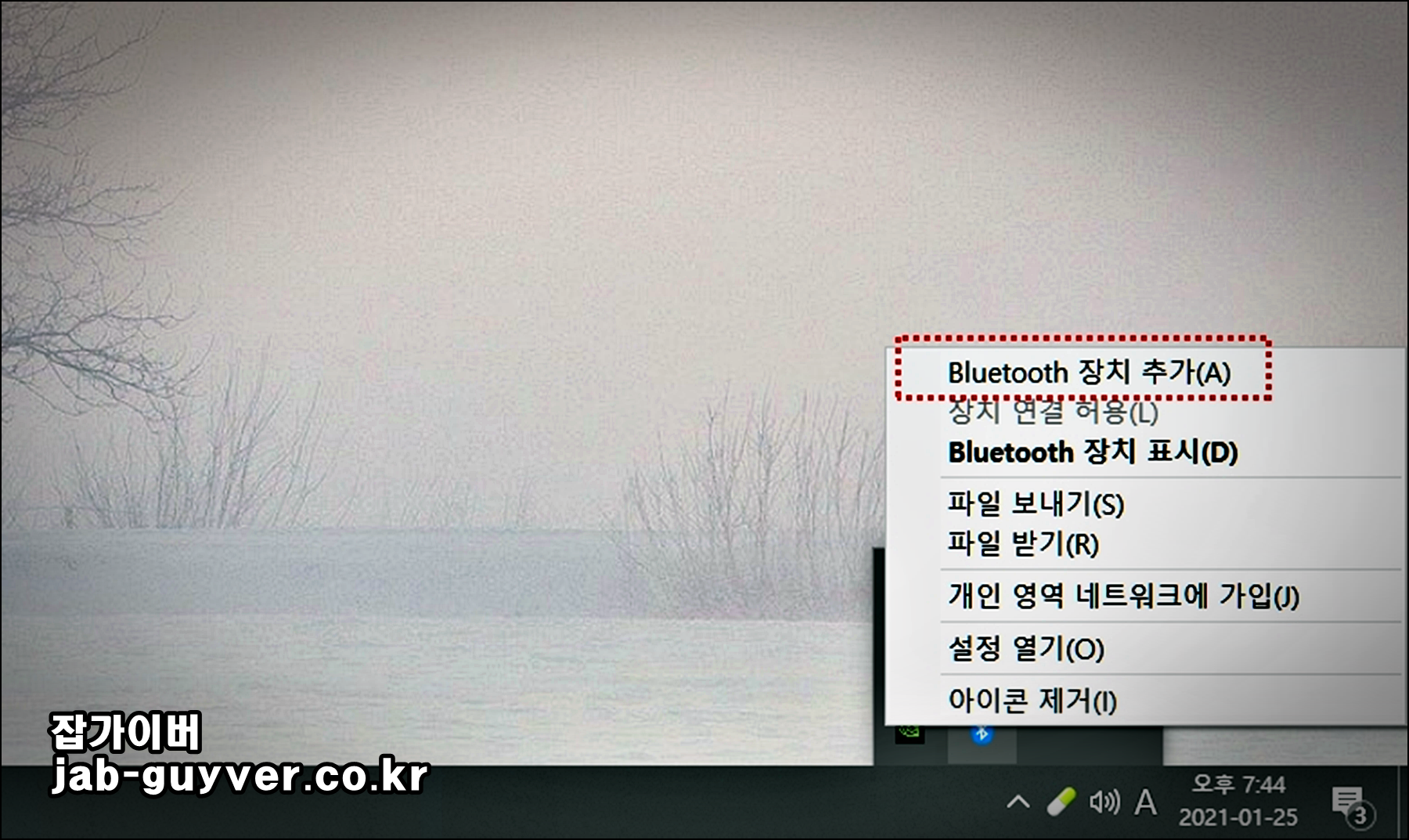
윈도우10 작업표시줄 하단에 보면 블루투스 아이콘이 추가된 것을 볼 수 있습니다.
블루투스 아이콘 -> Bluetooth 장치 추가를 통해 블루투스 이어폰이나 블루투스키보드,블루투스 마우스등을 연결할 수 있습니다.
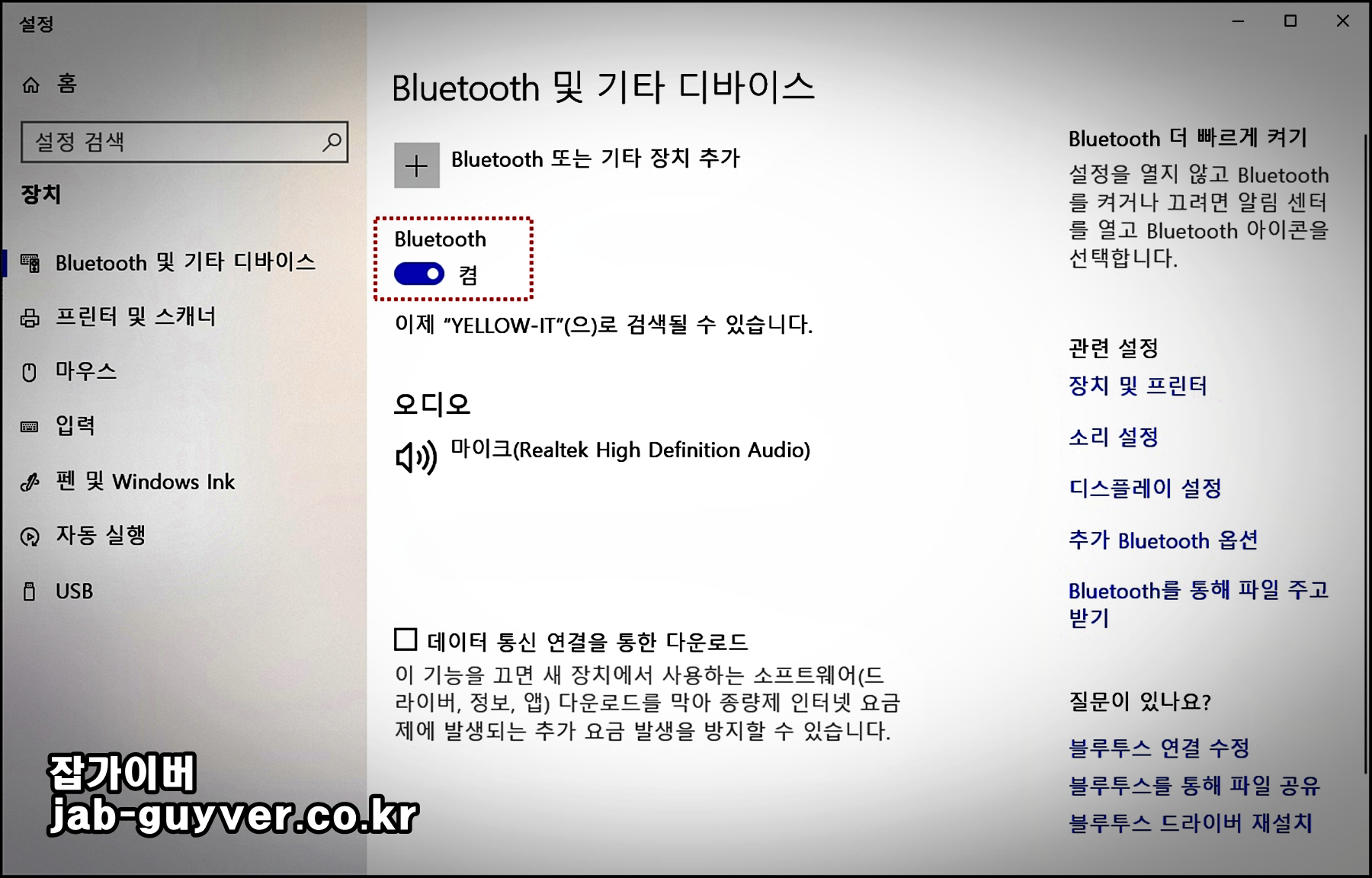
가장 먼저 컴퓨터에서 블루투스 기능을 활성화합니다.

블루투스 장치와 연결하기 위해 Bluetooth 또는 기타 장치 추가를 선택합니다.

블루투스를 선택하면 마우스 및 키보드 펜, 오디오등 블루투스 디바이스를 추가할 수 있습니다.
그 외에도 무선 모니터 및 TV 또는 PC 무선 어댑터 및 DLNA , Xbos"엑스박스, PS"플레이스테이션"등을 추가할 수 있습니다.
여기서 사용하는 블루투스 키보드나 블루투스 마우스 등을 연결하거나 블루투스 이어폰인 갤럭시 버즈나 애플 아이팟 이어폰 등을 페어링 할 수 있습니다.
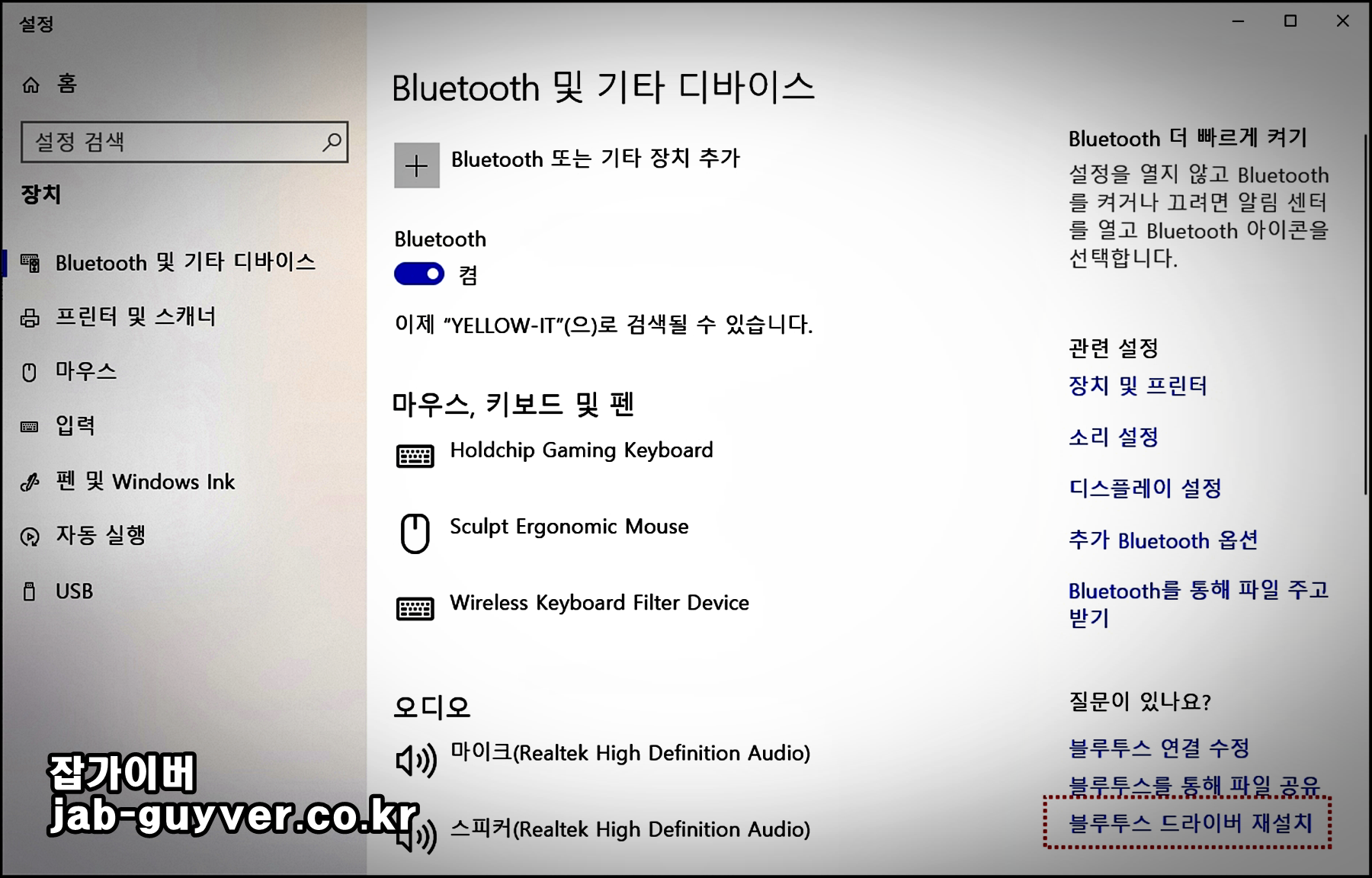
블루투스 연결이 제대로 되지 않는다면 블루투스 드라이버 재설치를 통해 드라이브를 다시 설치합니다.
블루투스 설치방법이 궁금하다면 아래 내용을 참고하세요
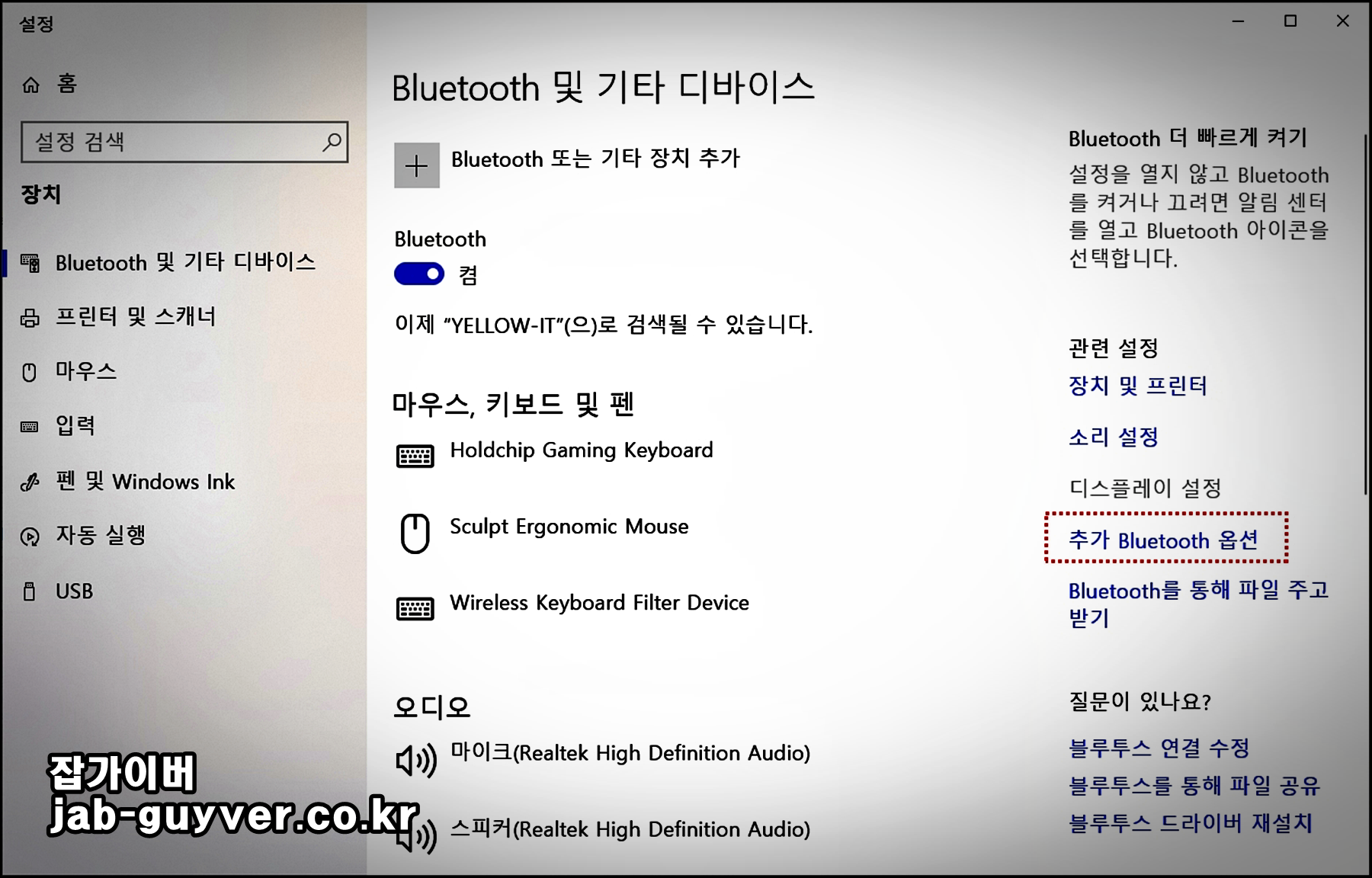
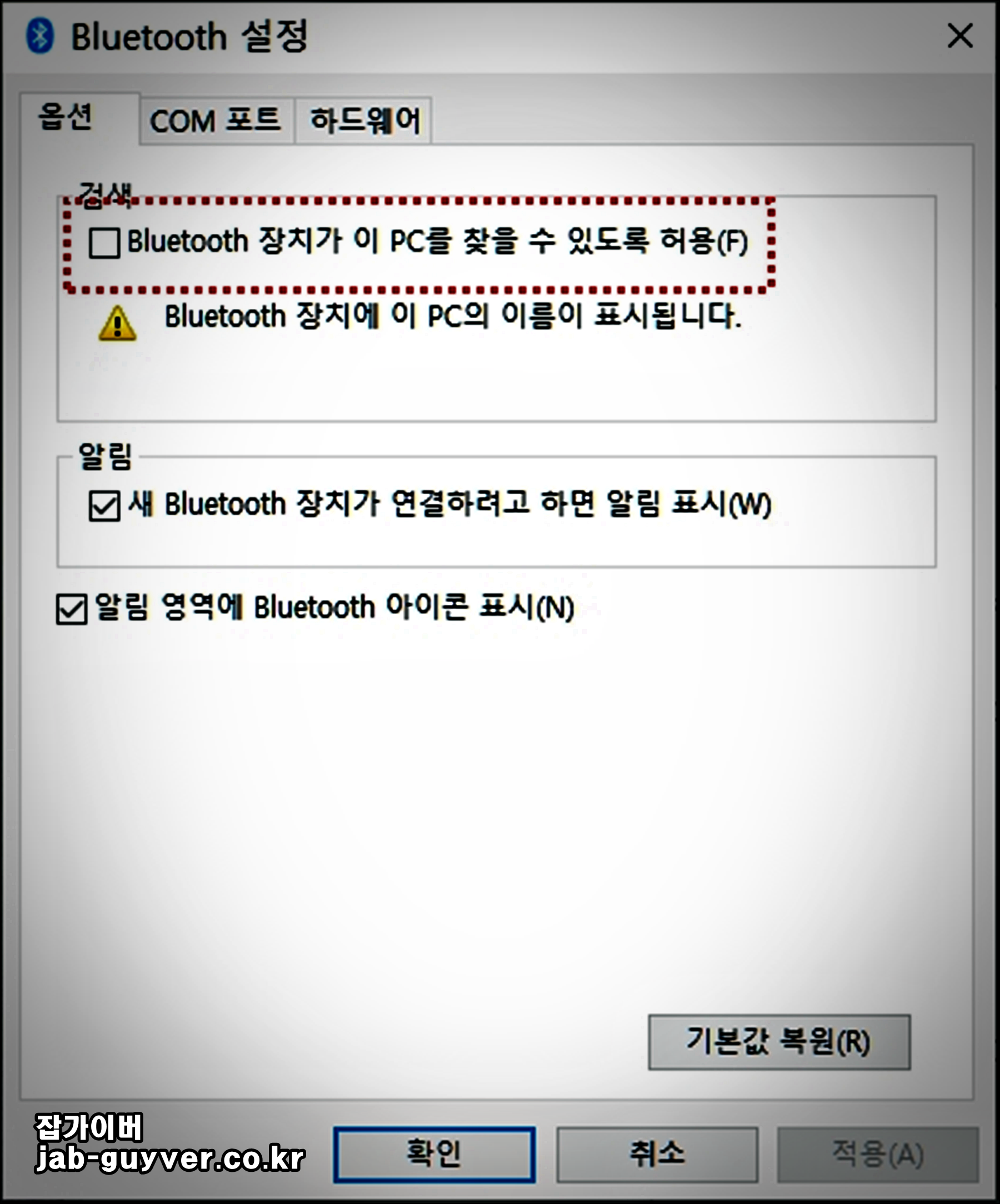
추가 블루투스 옵션을 통해 컴퓨터가 블루투스 장치가 항상 찾을 수 있도록 검색 활성화를 체크합니다.

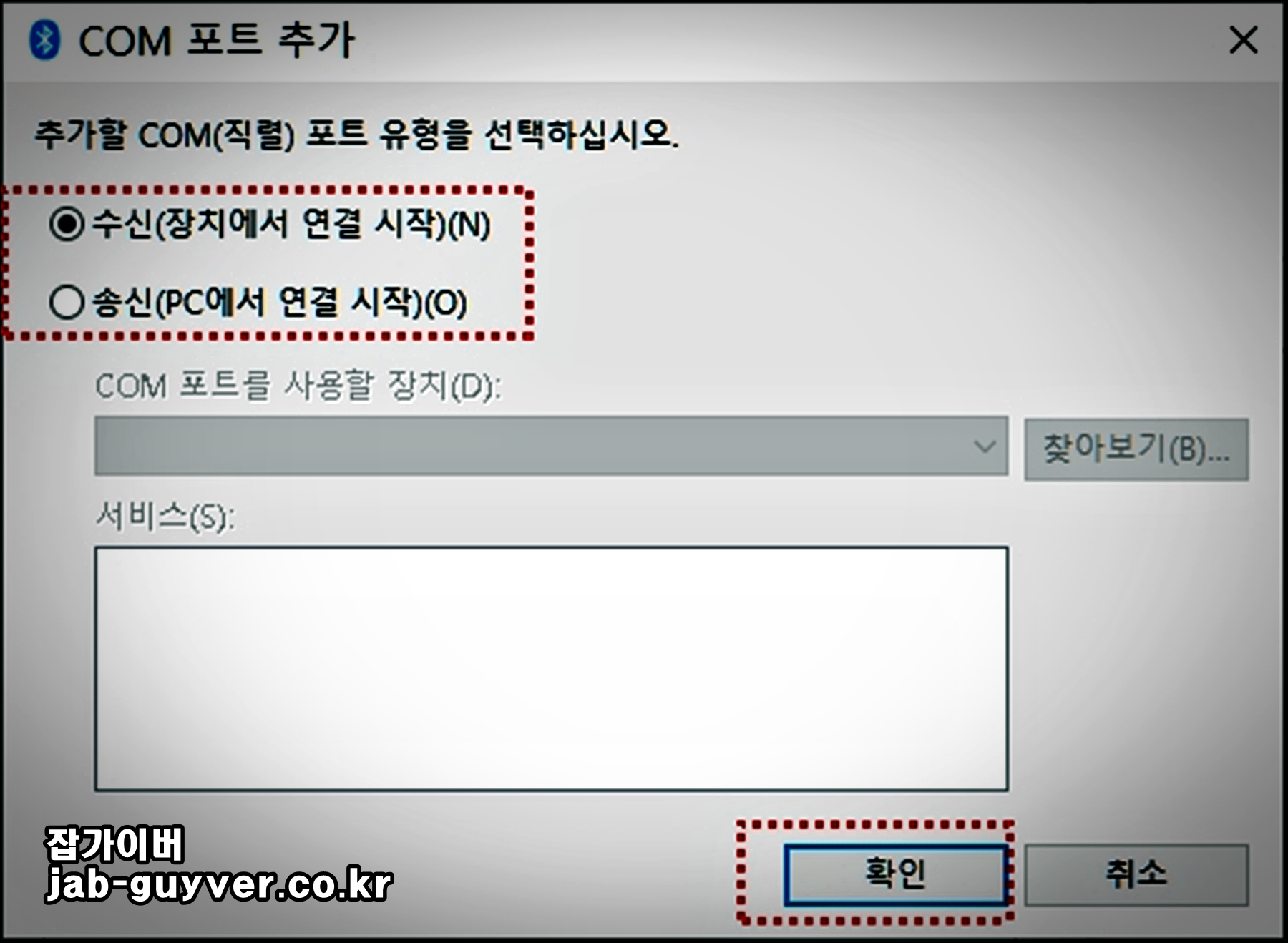
이후에도 블루투스의 COM 포트를 통해 수신장치와 송신장치에 대해 각각 포트를 추가할 수 있습니다.
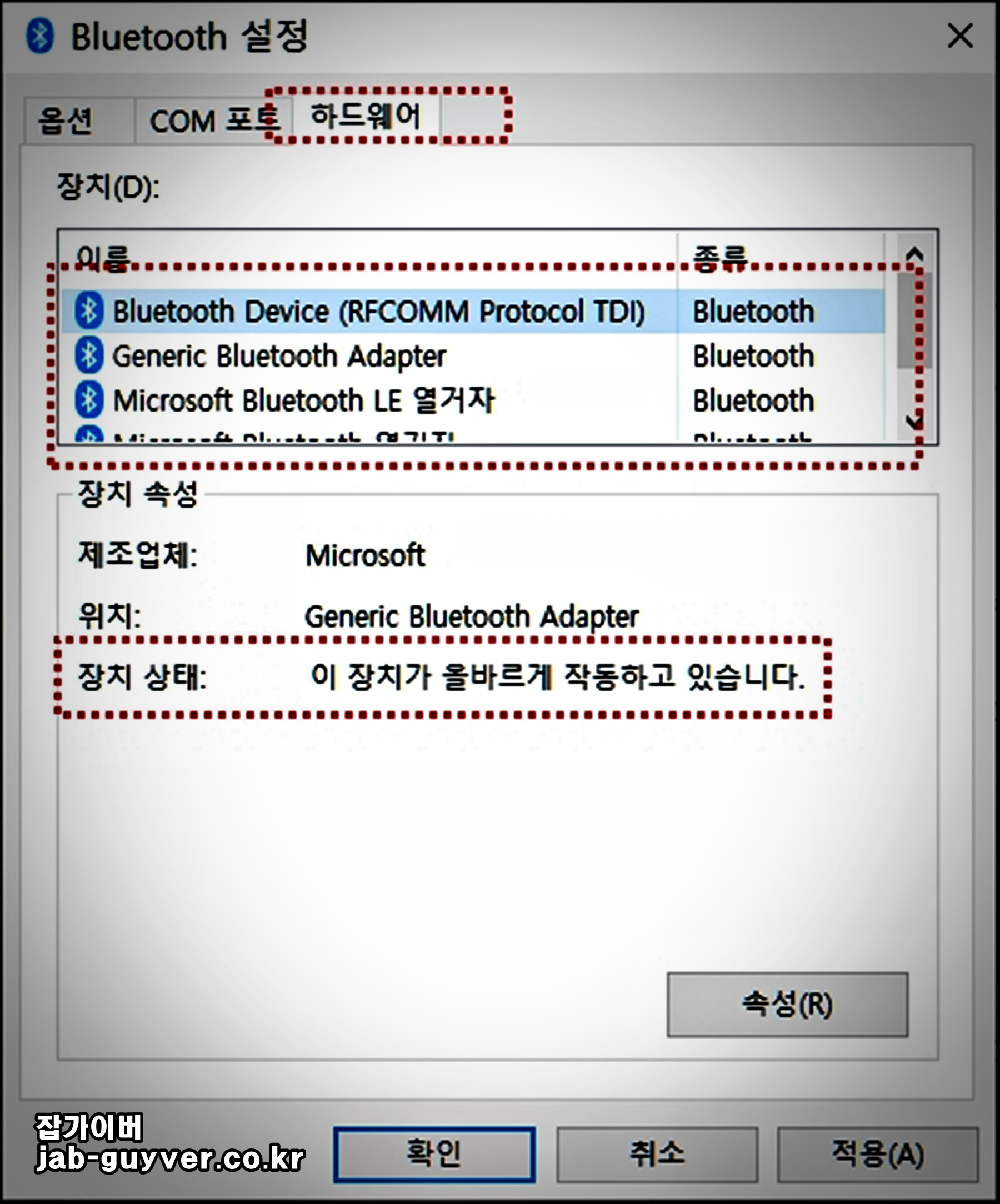
하드웨어를 통해 현재 연결된 블루투스 동글이의 어댑터 이름 : Generic Bluetooth Adapter를 확인 및 장치가 올바르게 작동하고 있는지 확인이 가능합니다.
- 블루투스 참고
"이 포스팅은 쿠팡 파트너스 활동의 일환으로, 이에 따른 일정액의 수수료를 제공받습니다."
'IT 리뷰 > 윈도우 Tip' 카테고리의 다른 글
| 윈도우10 안전모드 로그인 비밀번호 오류 (0) | 2021.03.28 |
|---|---|
| 로지텍 G HUB 무한로딩 원인 초기화 지허브 마우스 설정 (0) | 2021.03.16 |
| 윈도우10 마이크 연결 녹음기 설치 사용법 (0) | 2021.03.12 |




댓글