윈도우10 안전모드 로그인 비밀번호 오류
윈도우10 안전모드 로그인 비밀번호 오류
윈도우10 운영체제를 사용하다가 안전모드로 부팅 시 로그인에 필요한 암호를 잊어버려 계속해서 로그인 오류가 발생하는 상황에 대한 해결책에 대해 자세히 알아보겠습니다.
윈도우10 안전모드 로그인 비밀번호 오류로 인한 해결 방법은 다양한 접근법을 통해 가능합니다. 먼저, 윈도우 암호 복구 마법사 기능을 활용하는 방법이 있습니다. 이를 통해 사전에 설정해 놓은 복구 암호를 사용하여 로그인 암호를 초기화할 수 있습니다. 이 과정은 사용자가 별도로 설정한 복구 암호를 기억하고 있어야만 가능합니다. 만약 이를 설정하지 않았거나 기억이 나지 않는 경우에는 다른 방법을 고려해야 합니다.

또한, 마이크로소프트 계정을 활용하여 비밀번호를 복구하는 방법도 있습니다. 마이크로소프트 계정은 윈도우10 사용 시 자주 활용되며, 이를 통해 비밀번호를 복구할 수 있습니다. 마이크로소프트 계정에 연결된 이메일 주소나 전화번호를 통해 비밀번호를 재설정하거나 복구할 수 있습니다.
윈도우10 설치 USB 다운로드
Windows 10 다운로드
Windows 10용 ISO 파일을 다운로드한 경우, 해당 파일은 선택한 위치에 로컬로 저장됩니다.컴퓨터에 타사 DVD 굽기 프로그램이 설치되어 있으며 해당 프로그램을 사용하여 설치 DVD를 만들려는 경우,
www.microsoft.com
사이트의 '도구를 사용하여 설치 미디어를 만들어 다른 PC에 Windows 10 설치하기'를 클릭한 후, '도구를 사용하여 설치 미디어 만들기' 항목을 참조해 주세요.
- 설치 미디어가 준비되셨다면, cmos 또는 UEFI 셋업에서 부팅 시퀀스를 USB로 변경합니다.
- 참고 : 윈도우 부팅순서 USB 변경방법
- ※ 부팅 시퀀스를 바꾸는 방법을 모르실 경우, 메인 보드 제조업 체마다 다릅니다.
- 참고 : 메인보드 브랜드 별 CMOS 접속방법
- 부팅이 시작되면, Windows 설치 창이 실행되며, 첫 화면에서 다음을 클릭합니다.
윈도우10 안전모드 부팅 암호 재설정

- 위 화면이 나오면, 컴퓨터 복구를 클릭해 주세요.
- 옵션 선택에서 문제 해결 > 고급 옵션 > 명령 프롬프트를 선택합니다.
- 명령 프롬프트 화면에서 Windows 설치된 드라이브로 이동합니다.
- 예를 들어, Windows가 설치된 드라이브가 D인 경우에는 D: 입력 후에 엔터
- 아래의 명령어를 입력하신 후에 엔터를 눌른 다음 윈도우10 설치 USB 제거 후 재부팅합니다.
bcdedit /deletevalue {default} safeboot윈도우10 안전모드 복구모드 부팅

다른방법으로는 윈도우10 사용자라면 윈도우10 복구 -> 고급시작 옵션으로 복구모드 부팅 및 안전모드 부팅이 가능합니다.


문제해결 -> 고급옵션으로 들어갑니다.

- 시스템 복원
- 명령프롬프트
- 시스템 이미지 복구
- 시작 설정
- 시동복구
시작설정을 선택합니다.
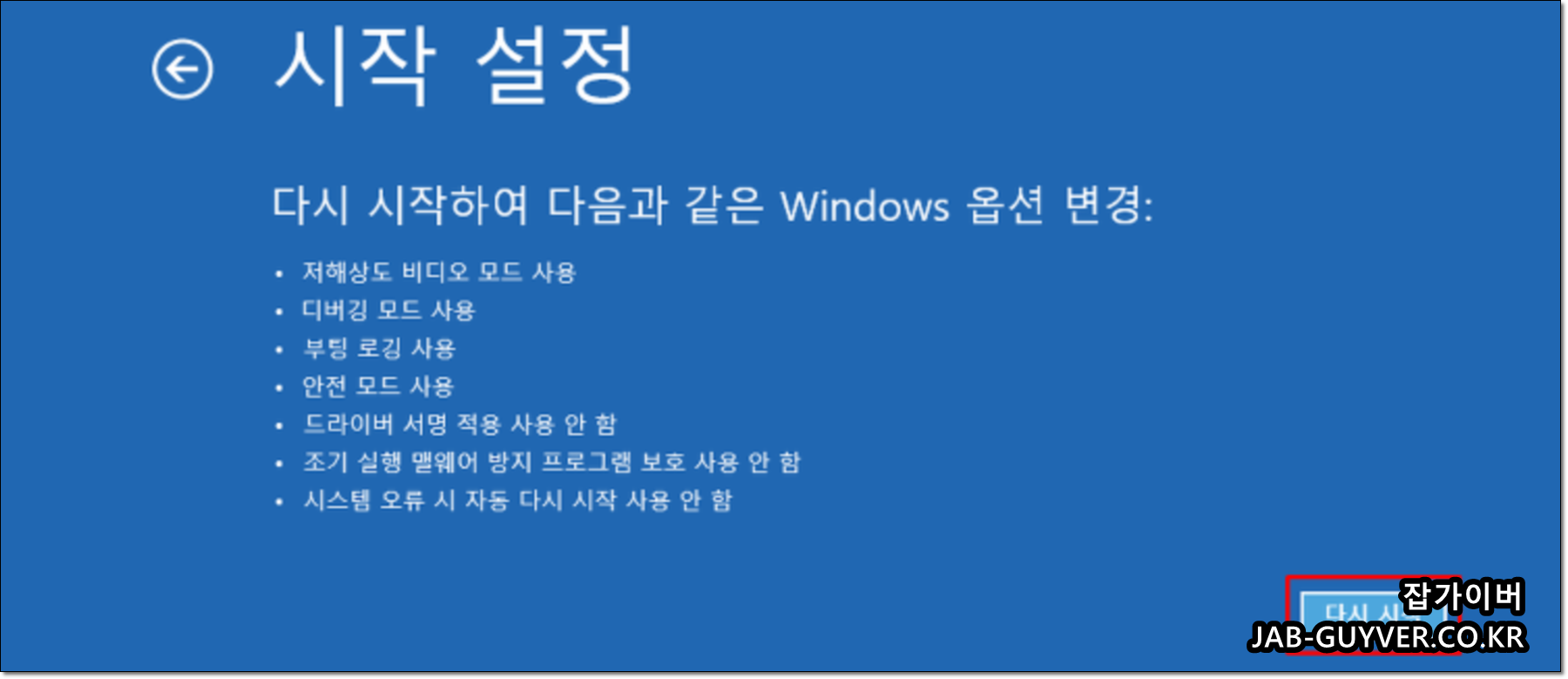
- 저해상도 비디오모드 사용
- 디버깅 모드사용
- 부팅로깅 사용
- 안전모드 사용
- 드라이버 서명 적용 사용안함
- 초기 실행 멀웨어 방지 프로그램 보호 사용안함
- 시스템 오류 시 자동 다시시작 사용안함
컴퓨터가 부팅되면 9가지 부팅이 가능합니다.
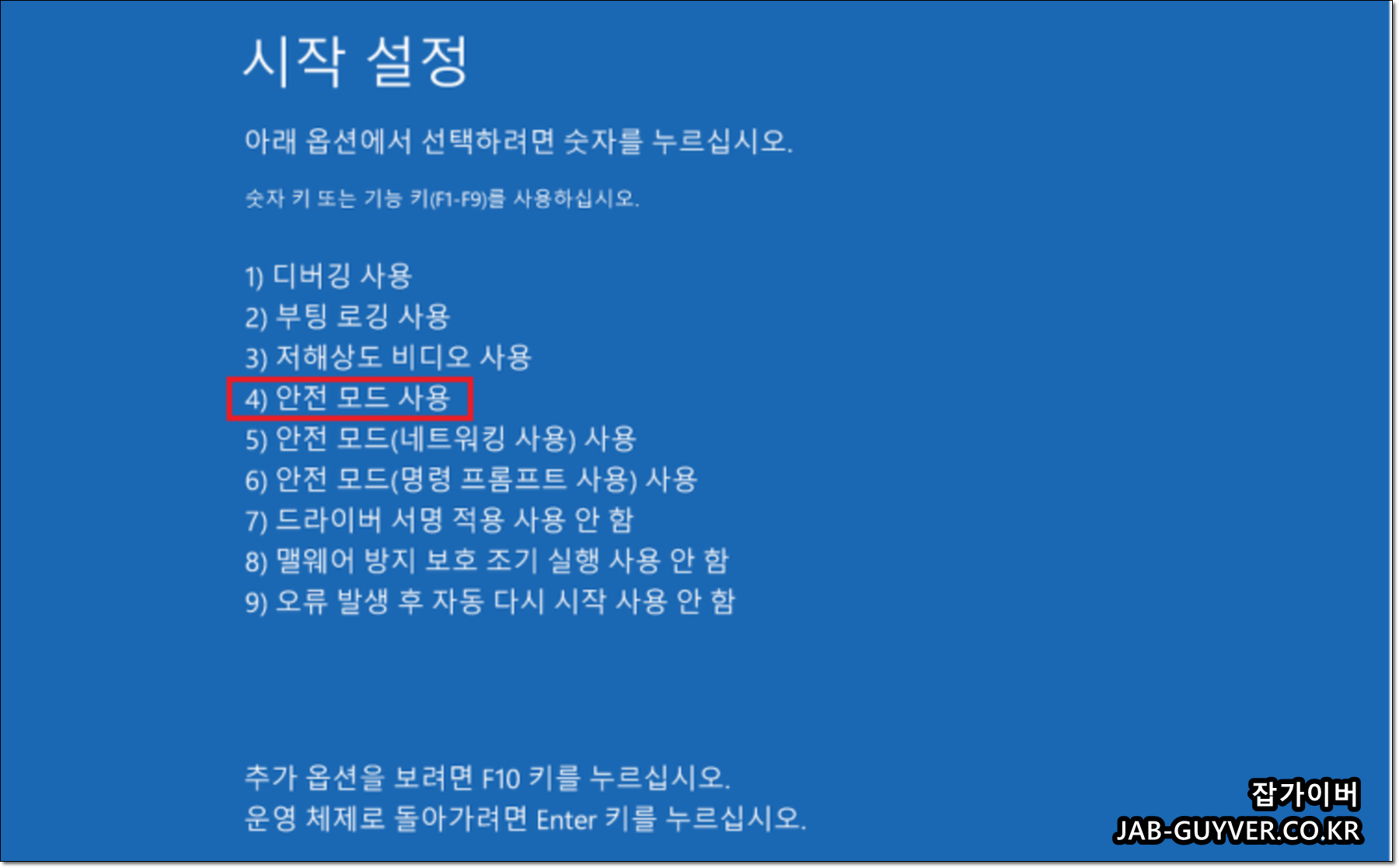
- 디버깅 사용
- 부팅 로깅 사용
- 저해상도 비디오 사용
- 안전모드 사용
- 안전모드 (네트워킹 사용)
- 안전모드 ( 명령프롬프트 사용)
- 드라이버 서명 적용 사용안함
- 멀웨어 방지 보호 초기 실행 사용안함
- 오류 발생 후 자동 다시시작 사용안함
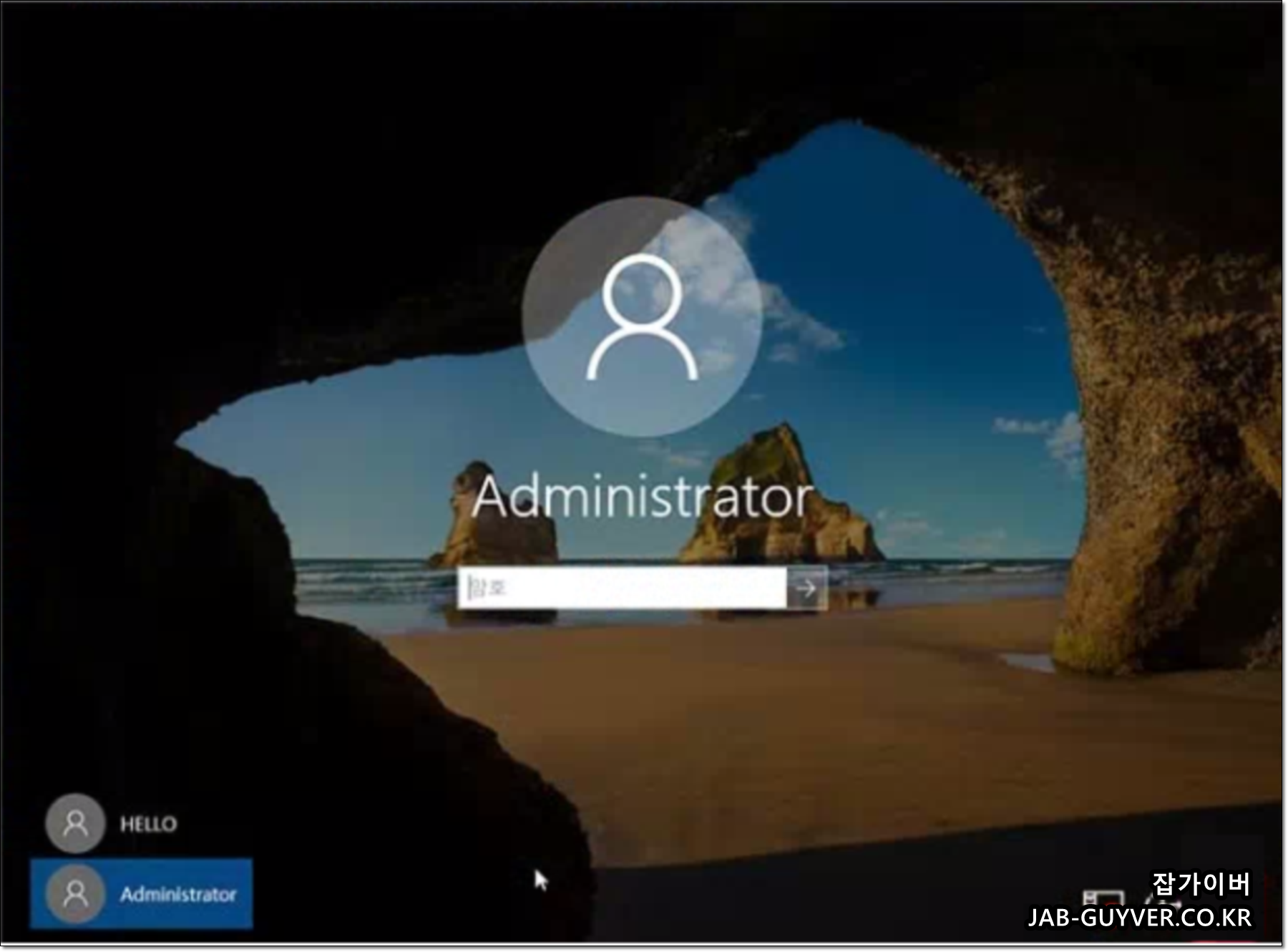
안전모드 사용을 통해 관리자계정을 만들거나 삭제 비밀번호 변경이 가능합니다.
윈도우10 안전모드에서 로그인 비밀번호 오류로 인한 문제는 복구 암호 마법사, 마이크로소프트 계정을 활용한 복구, 복구 도구 등 다양한 방법으로 해결할 수 있습니다. 사용자 개인의 상황과 설정에 따라 적절한 방법을 선택하여 비밀번호를 복구하도록 권장합니다.
윈도우10 암호 분실참고
'IT 리뷰 > 윈도우 Tip' 카테고리의 다른 글
| 윈도우10 시계 날짜 사라짐 작업표시줄 설정 (0) | 2021.04.03 |
|---|---|
| 데스크탑 컴퓨터 블루투스 이어폰,키보드,마우스 연결 - 윈도우10 동글이 (0) | 2021.03.22 |
| 로지텍 G Hub 초기화 무한로딩 - 블루투스 마우스 연결 페어링 (0) | 2021.03.16 |




댓글